iMyfone MirrorTo - Apps zum Spiegeln Ihres iPhone-Bildschirms auf Ihren PC
Mit MirrorTo können Sie Ihren iPhone-Bildschirm ohne Verzögerung auf Ihren PC spiegeln. Unterstützt Übertragung der Fußballweltmeisterschaft auf Ihrem PC!
Kostenlos TestenWenn Sie Ihre Fotos und Videos anzeigen oder Spiele auf dem großen Bildschirm speilen, ist die Bildschirmspiegelung eine großartige Möglickeit. Mit einem iPhone können Sie den Bildschirm Ihres iPhones ganz einfach auf dem PC spiegeln und so das Beste aus Ihrer Zeit machen, ohne ein hochwertiges Heimkinosystem kaufen zu müssen.
Auf diese Weise können Sie alles, was sich auf Ihrem iPhone-Bildschirm befindet, direkt auf Ihrem PC, Fernseher, Projektor oder Monitor spiegeln. Wenn Sie nach Möglichkeiten suchen, den iPhone-Bildschirm auf den PC zu spiegeln, dann lesen Sie unbedingt weiter, um einige schnelle Ideen dafür zu erhalten.
Wie funktioniert die Bildschirmfreigabe?
Bei der Bildschirmfreigabe handelt es sich um eine Technologie, mit der Inhalte von Ihrem iPhone, Smartphone, Tablet oder Laptop über ein Kabel oder eine drahtlose Verbindung auf anderen Geräten wie PC, Fernsehern und Projektoren übertragt werden können.
Damit die Bildschirmfreigabe richtig funktioniert, müssen das sendende und das empfangende Gerät mit demselben Netzwerk verbunden sein. Dann können Benutzer HDMI-Kabel oder die integrierte Funktion des iPhone verwenden.
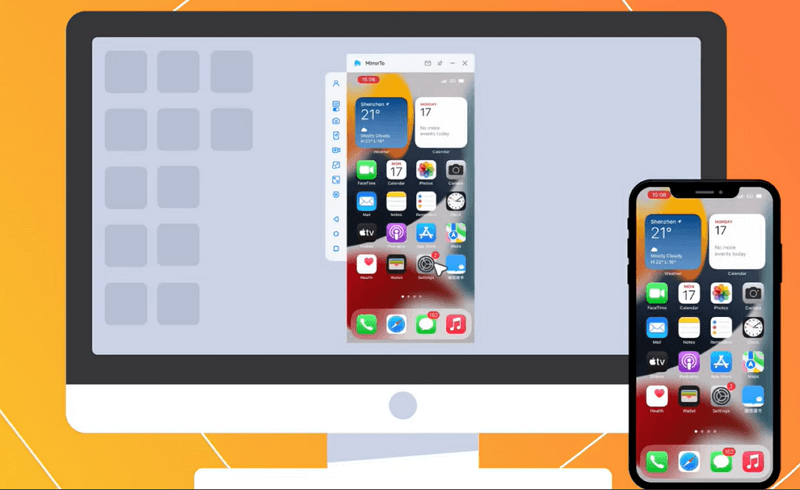
Sobald die Verbindung sicher ist, können die Nutzer Inhalte von ihren iPhone, Smartphones direkt auf einem PC durchsuchen.
Mit den neuesten Smartphone-Modellen ist es sogar möglich, Spiele zu spielen und andere iPhone-Apps auf den großen Bildschirm zu übertragen. Die Nutzer können wählen, ob sie alle oder nur bestimmte Bereiche ihres iPhones auf dem Bildschirm anzeigen lassen wollen. Dank der Bildschirmfreigabe kann alles sofort angezeigt werden, auch Verkaufspräsentationen und Vorträge.
Wie spiegelt man das iPhone auf den PC?
Wir zeigen Ihnen 6 Möglichkeiten, den iPhone-Bildschirm auf Ihrem PC zu spiegeln. Unten finden Sie eine Vergleichstabelle, die Ihnen die Vor- und Nachteile der einzelnen Methoden aufzeigt.
Software |
Kompatibilität |
Benutzerfreundlichkeit |
Preis |
iOS/Android |
Einfach zu bedienen |
19,95 $ pro Jahr |
|
iOS/ Android |
Intuitive Benutzeroberfläche |
Kostenlos |
|
iOS/Android |
Einfach zu bedienen |
SGD 29,53 pro Jahr (etwa 21,8 $) |
|
iOS |
Einfach und leicht |
Persönliche Nutzung: 14,95 $ pro Jahr; Professionelle Nutzung: 29,95 $ pro Jahr |
|
iOS/Android |
Einfach und schnell |
39,95 $ pro Jahr |
1 3 Apps, den iPhone-Bildschirm über Wi-Fi auf den PC zu spiegeln
Die Wahl einer Wi-Fi-Verbindung gegenüber einer USB- oder Bluetooth-Verbindung ist bequemer und bietet eine noch einfachere Möglichkeit, den iPhone-Bildschirm für den PC zu spiegeln. Die verfügbaren Apps unterstützen alle iOS-Geräte.
1. iMyFone MirrorTo
iMyFone MirrorTo ist eine beliebte Anwendung für Benutzer, die nach Möglichkeiten suchen, iPhone-Bildschirme auf den PC zu spiegeln. Kompatibel mit iOS- und Android-Geräten, ist die Software eine ideale Wahl. Sie können Filme ansehen, SMS senden und Nachrichten empfangen, indem Sie Ihr iPhone mit dem PC verbinden. Benutzer können auch Screenshots von ihrem PC machen und sie mit ihren Freunden teilen.
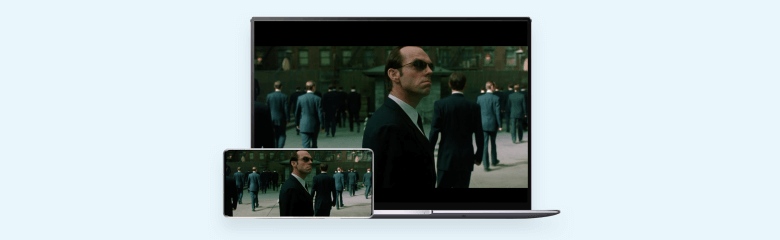
Beste App zum Spiegeln des iPhone-Bildschirms auf den PC:
- Kompatibel mit allen iOS-Versionen und Android-Versionen (einschließlich iOS 16/17 und Android 14).
- Einfache Nutzung von sozialen Anwendungen wie Snapchat, Whatsapp, Linkedin ohne Verzögerung vom PC aus.
- Steuern Sie Ihr iPhone oder Android-Gerät mit einem großen Bildschirm von Computer aus, nehmen Sie es auf und machen Sie Screenshots davon.
- Live-Übertragung von Kamera und Audio vom iPhone auf Youtube, Facebook, Zoom und andere Plattformen.
- Bildschirm von den meisten Handy-Bildschirm auf dem PC mühelos spiegeln.
- Unterstützt die Übertragung der Fußballweltmeisterschaft auf Ihrem Computer ohne Verzögerungen!
Ein Video-Tutorial, wie Sie Ihren iPhone-Bildschirm mit MirrorTo auf Ihrem PC spiegeln können
Schritt zum Spiegeln des iPhone-Bildschirms auf den PC:
Schritt 1: Laden Sie die App herunter und öffnen Sie sie auf Ihrem PC. Verbinden Sie Ihr iPhone und Ihren PC mit der demselben Wi-Fi-Verbindung.
Schritt 2: Gehen Sie zu „Kontrollzentrum“ und klicken Sie auf „Bildschirmsynchronisierung“.
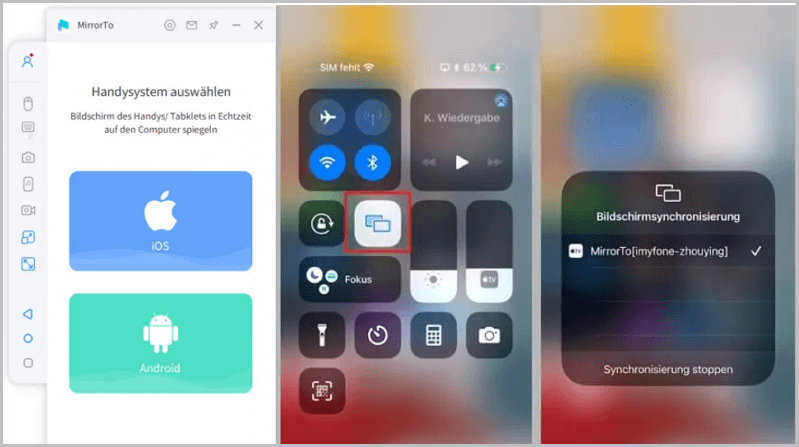
Schritt 3: Gehen Sie auf „Einstellungen“, dann auf „Bluetooth“ und koppeln Sie Ihr Telefon und Ihren Computer in Bluetooth.
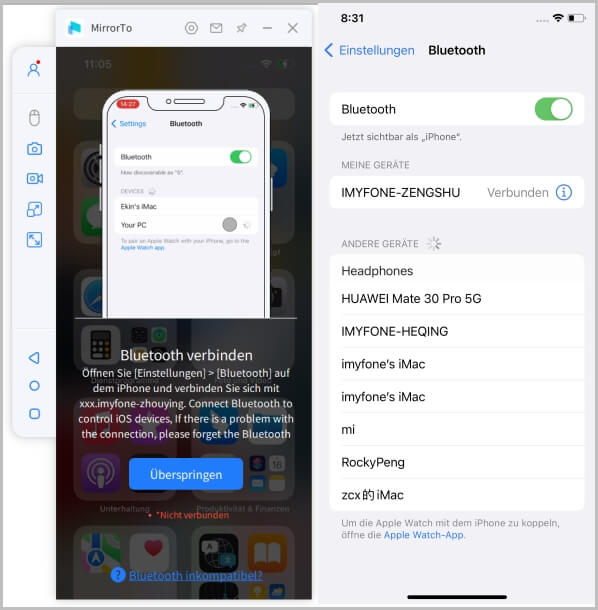
Hinweise:
Bitte prüfen Sie, ob Ihr Computer Bluetooth unterstützt, wenn nicht, können Sie einen Mini USB Bluetooth Dongle 5.0 Adapter für PC kaufen. Und schauen Sie hier nach: Wie behebt man Bluetooth-Pairing-Fehler nach iOS-Bildschirmspiegelung?
2. LestView
Dies ist die genialste App in unserer Liste der besten Apps zum Spiegeln des iPhone-Bildschirms auf dem PC. Sie ist innovativ, einfach und völlig kostenlos. Laden Sie die App einfach auf Ihren PC und Ihr iPhone herunter. Schon können Sie Ihren iPhone-Bildschirm auf Ihrem PC spiegeln. Mit dieser Software brauchen Sie keine technischen Vorkenntnisse und können Ihre Zeit auf dem großen Bildschirm genießen.
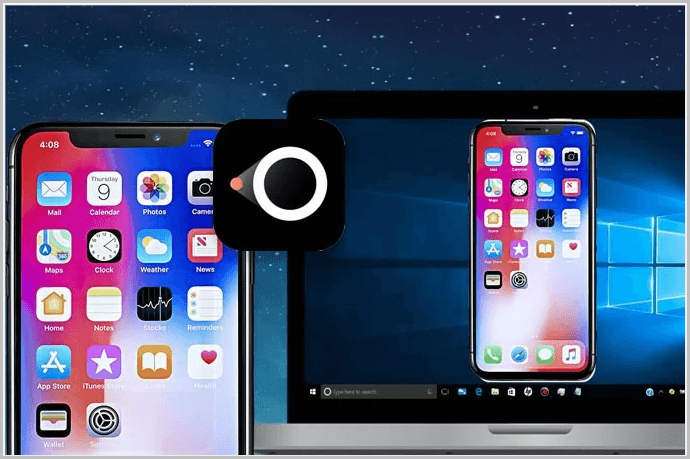
Folgende Schritte sind zu beachten:
- Installieren Sie die App auf PC und iPhone.
- Verbinden Sie beide Geräte mit der demselben Wi-Fi-Verbindung.
- Rufen Sie auf Ihrem iPhone die Option „Kontrollzentrum“ auf.
- Wählen Sie „Bildschirmsynchronisierung“ und suchen Sie den Namen des PC.
- Sobald die beiden Geräte verbunden sind, wird Ihr iPhone auf dem PC gespiegelt.
Vorteile:
- Ermöglicht Benutzern die Aufzeichnung und Erfassung des Bildschirms.
- Kompatibel mit allen Gerätetypen, einschließlich Android, iPhone, Mac und Windows 10.
- Reibungslose drahtlose Verbindung.
- Kompatibel mit Miracast.
Unannehmlichkeiten:
- Es kann nicht mit USB-Verbindung arbeiten.
3. Reflector
Mit dieser Software können Benutzer ihren iPhone-Bildschirm problemlos auf ihren PC spiegeln. Sie ist mit allen Geräten kompatibel, die Miracast- oder Airplay-Protokolle unterstützen. Reflector ist sowohl fortschrittlich als auch einfach zu handhaben. Es bietet viele Vorteile und verfügt über eine große Anzahl von Funktionen, was ihm einen Wettbewerbsvorteil gegenüber anderen Projektionsanwendungen verschafft.
Laden Sie die App herunter, verbinden Sie sie mit Ihrer Wi-Fi-Verbindung und aktivieren Sie die Option „Bildschirmsynchronisierung “. Wählen Sie dann den Namen Ihres Geräts aus und beobachten Sie, wie Ihr iPhone auf Ihrem PC gespiegelt wird.
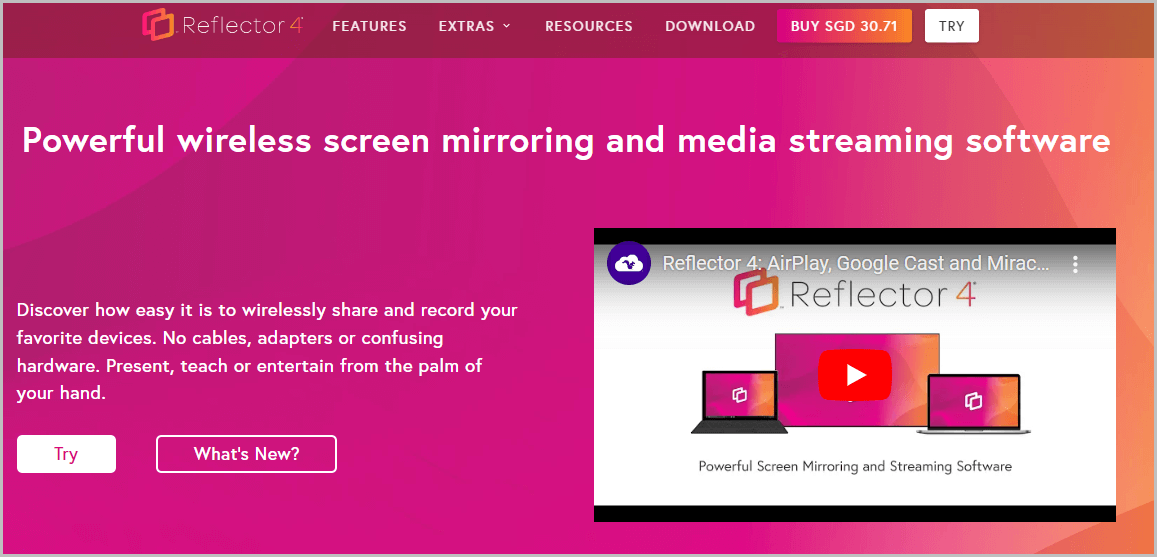
Folgende Schritte sind zu beachten:
- Installieren Sie die App auf Ihrem PC und Ihrem iPhone.
- Klicken Sie auf „Kontrollzentrum“ im Menü „Einstellungen“ Ihres iPhone.
- Wählen Sie den Namen Ihres PCs aus der Liste der Airplay-Geräte aus.
- Verbinden Sie die beiden Geräte, und Ihr iPhone wird auf dem PC angezeigt.
Vorteile:
- Steuern Sie Ihre Geräte mit der Casting-Funktion aus der Ferne.
- Machen Sie Live-Streams.
- Optionen für die Bildschirmfreigabe.
- Einfach und intuitiv.
Unannehmlichkeiten:
- Er hat keine richtige Schnittstelle. Es funktioniert dank der Airplay-Funktion des Geräts.
2 Wie spiegelt man den iPhone-Bildschirm über Bluetooth auf den PC?
Neben der Wi-Fi-Verbindung gibt es eine weitere Möglichkeit, Ihr iPhone mit Ihrem PC zu verbinden. Sie können Ihr iPhone über eine Bluetooth-Verbindung auf Ihrem PC spiegeln. Der Nachteil dieser Methode ist, dass sie nur das Streaming von 1 MB bis 2 MB an Daten erlaubt.
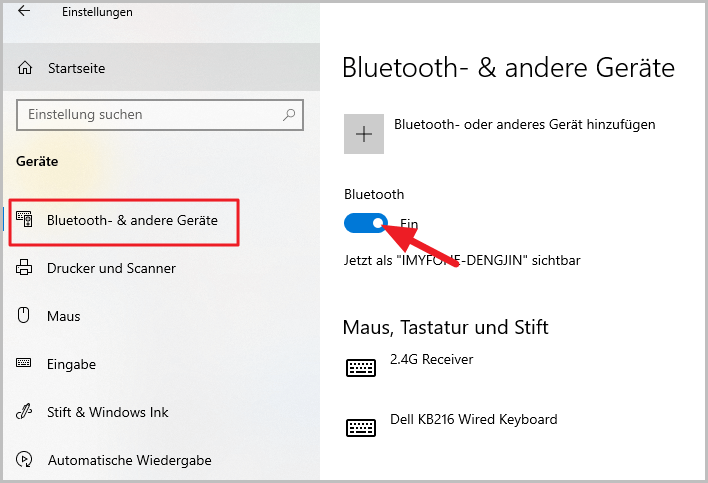
Wie kann man also den Bildschirm des iPhones über Bluetooth auf den PC spiegeln? Um Ihr iPhone mit dem PC zu verbinden, müssen Sie ein paar einfache Schritte befolgen, die wir Ihnen unten erklären:
Schritt 1: Gehen Sie zu den iPhone-Einstellungen>„Persönlicher Hotspot“.
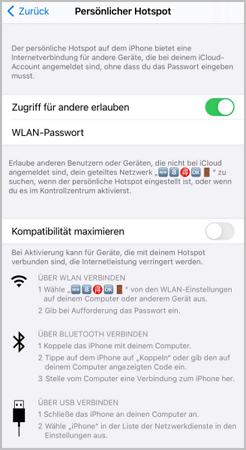
Schrittt 2: Aktivieren Sie „Kompatibilität maximieren“, um „Über Bluetooth Verbinden“ zuzustimmen.
Schritt 3: Aktivieren Sie dann Bluetooth auf Ihrem iPhone, indem Sie in das Einstellungsmenü gehen.
Schritt 4: Gehen Sie auf Ihrem PC zu „Einstellungen“ und aktivieren Sie Bluetooth.
Schritt 5: Um Ihr iPhone mit Ihrem PC zu koppeln, wählen Sie die Option „Bluetooth- oder anderes Gerät hinzufügen“. Dadurch wird der Scanvorgang aktiviert und Ihr PC beginnt, Ihr iPhone zu erkennen.
Schritt 6: Sobald der Vorgang abgeschlossen ist, müssen Sie Ihren PC über das per Bluetooth verbundene iPhone mit dem Internet verbinden. Suchen Sie unter „Netzwerkverbindungen“ nach der Option „Verfügbare Netzwerke anzeigen“.
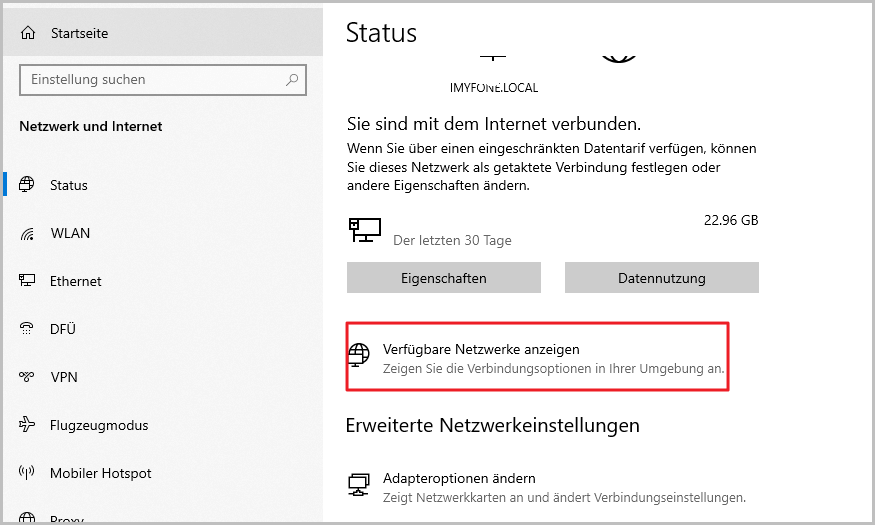
Schritt 7: Gehen Sie zu „Bluetooth-Verbindung“. Mit einer sicheren Verbindung können Sie damit beginnen, den iPhone auf Ihrem PC zu speigeln .
3 Wie spiegelt man den iPhone-Bildschirm über USB auf den PC?
Aufgrund der Einschränkungen, die Sie mit der Bluetooth-Methode haben, ist es definitiv nicht die bequemste Methode, den iPhone-Bildschirm auf den PC zu spiegeln. Außerdem hat nicht jeder ein iPhone-kompatibles Gerät, daher ist es am besten, eine benutzerfreundliche App herunterzuladen.
Wir haben einige nützliche Apps mit einer Vielzahl von Funktionen zum Spiegeln Ihres iPhone-Bildschirms auf den PC mit USB überprüft.
1. Lonely Screen
Sie haben keine technischen Kenntnisse, keine Sorge. Installieren Sie Lonely Screen. Es verhält sich dann wie ein AirPlay-Empfänger. Nachdem Sie diese Anwendung heruntergeladen haben, ist Ihr PC mit AirPlay kompatibel; Sie können Inhalte von Ihrem Smartphone ganz einfach auf Ihren PC spiegeln. Die Anwendung ist einfach zu bedienen und erfordert keine Anwendungen von Drittanbietern.
Außerdem können Sie Bildschirme aufzeichnen und auf YouTube und Vimeo hochladen.
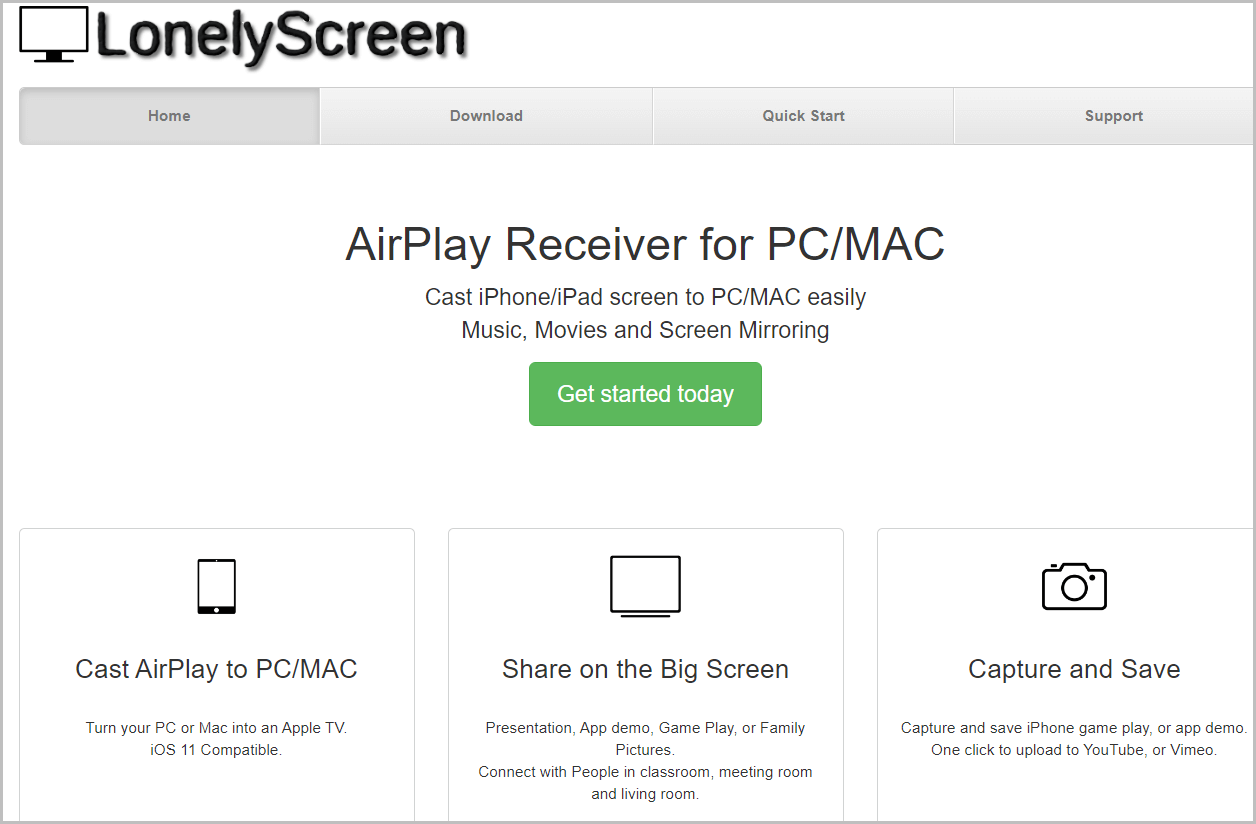
Folgende Schritte sind zu beachten:
- Installieren Sie die Lonely Screen App auf Ihrem PC.
- Suchen Sie das „Kontrollzentrum“ auf Ihrem iPhone.
- Klicken Sie auf „Airplay“.
- Wählen Sie „Einsamer Bildschirm“ aus der Dropdown-Liste.
- Aktivieren Sie „Bildschirm übertragen“ und Ihr iPhone wird auf Ihren PC übertragen.
Vorteile:
- Kompatibel mit Mac und PC.
- Machen Sie Screenshots von dem Spiel.
- Erstellen Sie Präsentationen und Tutorials.
Unannehmlichkeiten:
- Funktioniert am besten mit WLAN.
2. ApowerManager
ApowerManager ist auch eine effektive Möglichkeit, den iPhone-Bildschirm auf den PC zu spiegeln. Als Dateiverwaltungstool hilft es Ihnen, alle Ihre Dateien und Inhalte auf Ihrem PC-Bildschirm anzuzeigen. Es verwendet Mainstream-Technologie, die eine hohe Qualität der Erfahrung garantiert.
Sie können auch die Reflector-Funktion der App verwenden, um Ihr iPhone über ein Lightning-Kabel auf den PC zu spiegeln.
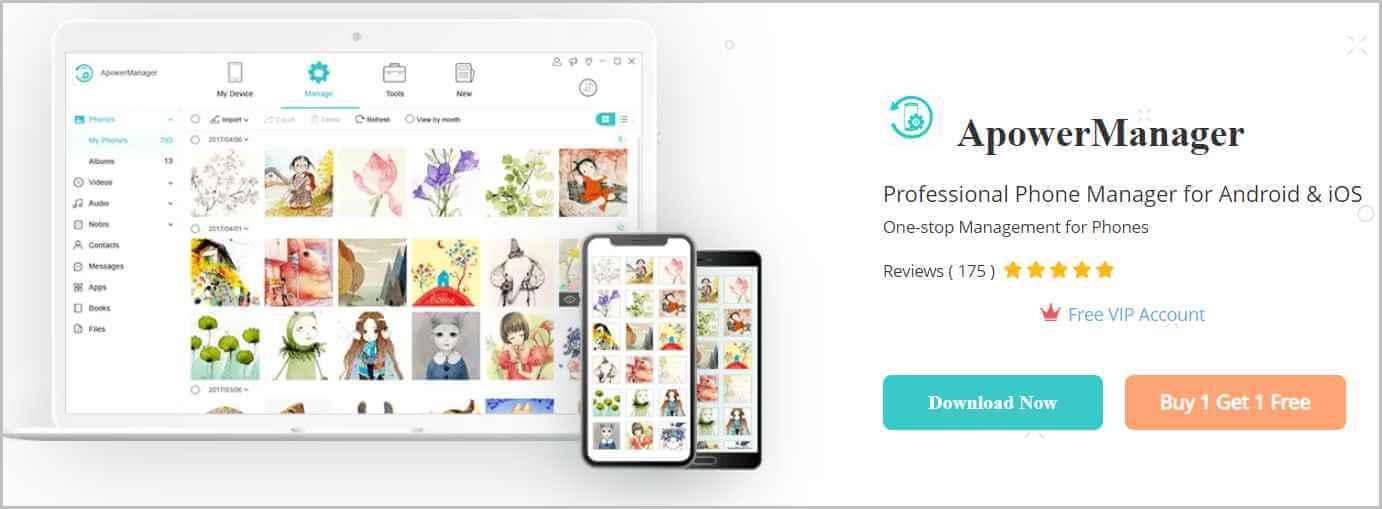
Folgende Schritte sind zu beachten:
- Installieren Sie ApowerManager auf Ihrem PC und iPhone.
- Verbinden Sie Ihr iPhone-Gerät mit einem Lightning-Kabel mit Ihrem PC.
- Klicken Sie im Kontextmenü Ihres iPhone auf „Vertrauen“, um es mit dem PC zu verbinden.
- Klicken Sie auf die Schaltfläche „Senden“ in der unteren linken Ecke der App, um die Übertragung zu starten.
Vorteile:
- Intuitive und benutzerfreundliche Schnittstelle.
- Schnelle Verbindung.
- Funktioniert mit und ohne Internet.
- Es reproduziert Mediendateien und Inhalte problemlos.
Unannehmlichkeiten:
- Das Scannen des QR-Codes mit dem iOS-Gerät ist kompliziert.
FAQs zur iPhone-Bildschirmspiegelung auf dem PC
Hier finden Sie einige häufig gestellte Fragen zur Übertragung des iPhone-Bildschirms auf den PC.
1 Kann ich mein iPhone auf Windows 10 spiegeln?
Das Casting Ihres iPhone auf Windows 10 ist ganz einfach. Verbinden Sie beide Geräte mit demselben Wi-Fi und folgen Sie diesen Schritten:
- Suchen Sie das „Kontrollzentrum“ auf Ihrem iPhone.
- Wählen Sie „Bildschirmspiegelung“.
- Durchsuchen Sie anschließend die Liste der verfügbaren Geräte. Klicken Sie auf das Windows 10-Gerät > Geben Sie den Code ein.
- Ihr iPhone wird auf Ihr Windows 10-Gerät gespiegelt.
2 Kann ich mein iPhone kostenlos auf meinen Computer streamen?
Um Ihr iPhone kostenlos auf Ihrem Computer zu spiegeln, laden Sie die Apower Mirror App auf Ihr iPhone. Folgen Sie dann diesen Schritten:
- Öffnen Sie die App auf Ihrem iPhone.
- Drücken Sie die blaue Taste M und suchen Sie Ihren Computer.
- Tippen Sie dann auf „iPhone-Bildschirm freigeben“.
- Suchen Sie das „Kontrollzentrum“ auf dem iPhone.
- Wählen Sie „Airplay“.
- Klicken Sie auf „Bildschirm freigeben“.
3 Wie verbinde ich mein iPhone mit dem Windows-Laptop?
Folgen Sie den nächsten Schritten, um das iPhone mit dem Windows-Laptop zu verbinden.
- Verbinden Sie Ihr iPhone über das Lightning-Kabel mit dem Windows-Laptop.
- Klicken Sie auf „Weiter“, damit der Computer auf Ihr iPhone zugreifen kann.
- Klicken Sie auf das Telefonsymbol.
- Klicken Sie dann auf „Synchronisieren“.
- Alle Ihre iPhone-Inhalte sind jetzt auf dem Laptop sichtbar, einschließlich Bilder, Videos, Apps, Musik und mehr.
4 Kann man AirDrop von einem iPhone auf einen PC übertragen?
Mac- und iPhone-Benutzer können die AirDrop-Funktion verwenden, um Daten auf ihren PC zu übertragen. Android- und Windows-Nutzer haben diese Möglichkeit jedoch nicht, da die AirDrop-Funktion sie nicht unterstützt.
5 Wie kann ich ein iPhone-Video im Vollbildmodus auf den Windows-PC-Bildschirm übertragen?
Mit den folgenden einfachen Schritten können Sie Ihre Videos direkt auf Ihrem PC-Bildschirm ansehen.
- Gehen Sie zu „Kontrollzentrum“. Wählen Sie „Airplay“.
- Wählen Sie „Bildschirm freigeben“.
- Verbinden Sie Ihr iPhone mit Ihrem PC, indem Sie den Namen Ihres PCs aus der Liste auswählen.
- Wählen Sie das Video, das Sie bevorzugen.
- Tippen Sie unten auf dem Bildschirm auf „Vollbild“, und Ihr Video wird abgespielt.
Fazit
Die Nutzer sind immer auf der Suche nach schnellen und einfachen Tricks, um iPhones mit PCs zu verbinden und ihre Inhalte auf einem größeren Bildschirm zu genießen.
Um Inhalte zu sehen und Spiele auf dem großen Bildschirm zu spielen, brauchen sie Software und Apps, die schnell arbeiten und bessere Ergebnisse liefern. Egal, ob Sie sich für die USB-Methode oder die drahtlose Option entscheiden, mit den Apps und der Software, die wir in diesem Beitrag besprochen haben, erhalten Sie auf jeden Fall hochwertige Ergebnisse.
Von allen oben erwähnten Methoden empfehlen wir iMyFone MirrorTo als die beste, die man verwenden kann, aufgrund des Preises und der fortschrittlichen Technologien, wie z.B. die stabile Verbindung und die No-Lag-Kontrolle.


