iMyFone Passper Pro
iMyFone Passper Pro hilft Ihnen, den Excel-Schreibschutz ohne Passwort in drei Schritten aufzuheben. Einfach zu bedienen und absolut sicher für Ihre Daten. Jetzt ausprobieren!
Jetzt entfernenSie arbeiten an einer wichtigen Excel-Tabelle, und plötzlich stoßen Sie auf eine lästige Meldung: „XXX.xlsx wurde schreibgeschützt von Richter Paul. Geben Sie das Kennwort ein, um den Schreibschutz aufzuheben“. Was tun, wenn Sie Excel Schreibschutz aufheben, aber Passwort vergessen haben?
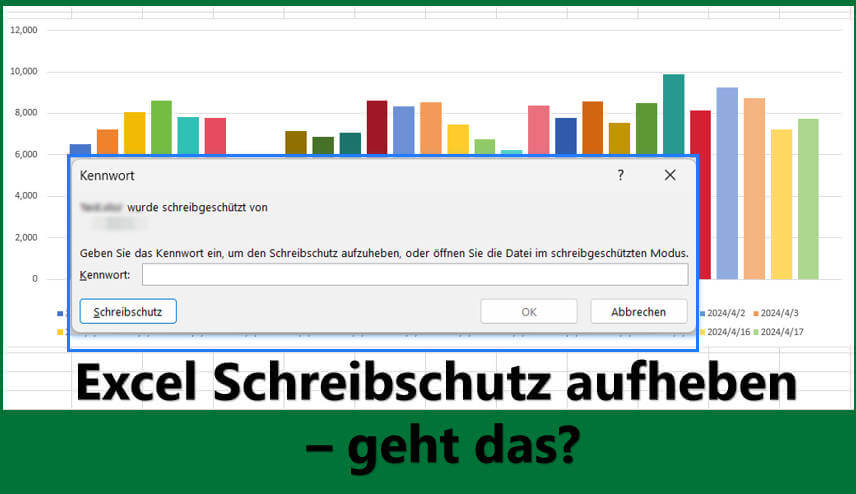
Keine Panik! In diesem Artikel zeigen wir Ihnen zwei einfache Methoden, um den Schreibschutz bei Excel schnell und effektiv aufzuheben, damit Sie Ihre Arbeit ohne Unterbrechung fortsetzen können.
Was ist Excel Schreibschutz?
Microsoft Excel ist ein unverzichtbares Werkzeug für die Datenverarbeitung und -analyse. Um die Integrität Ihrer Daten zu gewährleisten und versehentliche Änderungen zu verhindern, ist der Excel-Schreibschutz eine wichtige Funktion.
Excel Schreibschutz ist eine Funktion in Microsoft Excel, die es ermöglicht, bestimmte Zellen, Tabellen oder das gesamte Arbeitsmappe vor ungewollten Änderungen zu schützen. Wenn ein Arbeitsblatt oder eine Zelle mit einem Schreibschutz versehen ist, können Benutzer den Inhalt nur anzeigen, aber nicht bearbeiten oder ändern. Dies ist besonders nützlich, wenn bestimmte Daten oder Formeln geschützt werden sollen, um deren Integrität zu gewährleisten. Der Schreibschutz kann durch ein Passwort geschützt oder ohne Passwort festgelegt werden.
Es gibt zwei Arten von Excel-Schreibschutz:
- Blatt schützen: Hiermit wird nur ein bestimmtes Blatt in einer Arbeitsmappe schreibgeschützt.
- Arbeitsmappe schützen: Hiermit wird die gesamte Arbeitsmappe schreibgeschützt, einschließlich aller Blätter.

Wie kann ich Excel Schreibschutz aufheben mit Passwort?
Haben Sie ein Kennwort für Ihren Excel-Schreibschutz festgelegt und können sich daran immer erinnern? Dann ist dies die einfachste, schnellste und sicherste Methode, um den Schreibschutz bei Excel mit Passwot aufzuheben.
So können Sie Excel-Schreibschutz mit Passwort entfernen.
📍 Für Excel 2003:
Schritt 1. Öffnen Sie die schreigeschützte Excel-Datei.
Schritt 2. Klicken Sie auf „Extras“ und wählen Sie dann „Schutz“ aus dem Dropdown-Menü.
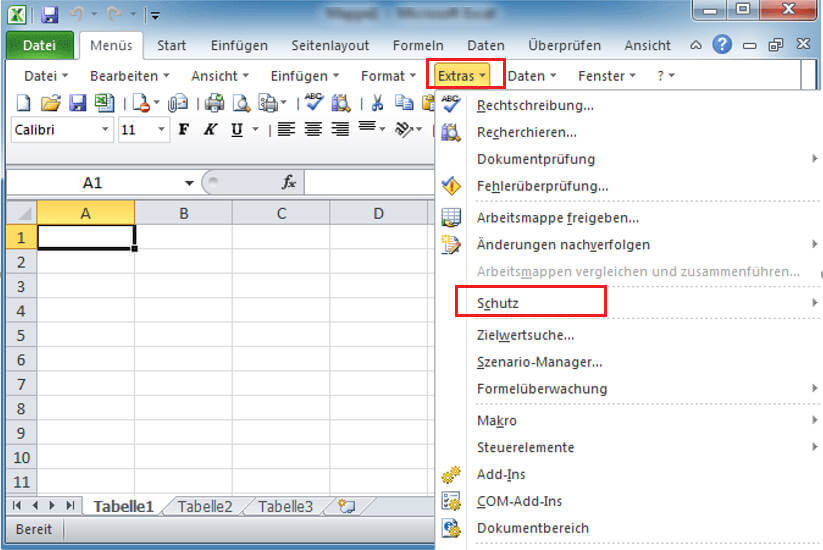
Schritt 3. Klicken Sie in den Optionen auf „Blattschutz aufheben“. Es öffnet sich ein Fenster, in das Sie das bereits bekannte Passwort eingeben können. Tippen Sie dort das Passwort ein.
📍 Für Excel 2010, 2013 und 2016:
Schritt 1. Öffnen Sie das geschützte Excel-Blatt, das Sie entsperren möchten. Sie können auf „Datei > Öffnen“ klicken und dann nach der gewünschten Datei suchen.
Schritt 2. Wählen Sie oben in der Multifunktionsleiste „Überprüfen“ und klicken Sie dann auf „Blattschutz aufheben“.
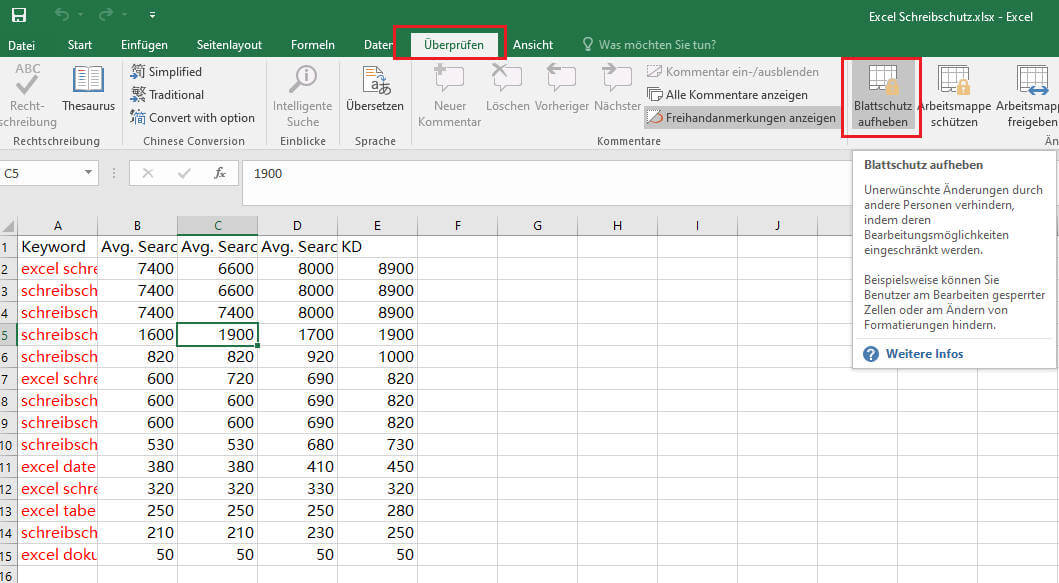
Schritt 3. Geben Sie das Passwort ein und das Dokument wird entsperrt.
Hinweise: Diese Methode funktioniert nur, wenn Sie das Passwort des Excel-Blattschutzes kennen. Lesen Sie weiter, wenn Sie Excel Schreibschutz aufheben aber Passwort vergessen haben.
Wie kann ich Excel Schreibschutz aufheben ohne Passwort?
Falls Sie das Passwort vergessen haben, gibt es alternative Methoden zum Aufheben des Excel-Schreibschutzes. Nachfolgend finden Sie eine detaillierte Schritt-für-Schritt-Anleitung für jede Methode, wie Sie den Schreibschutz für Excel schnell und ohne Passwort aufheben können.
| 1. Mit Passper Pro | 2. Mit VBA-Code | 3. Online | |
| Excel-Schreibschutz aufheben |  |
 |
 |
| Sicherheit | 100% sicher, kein Datenverlust | Datenverlust | Unsicher, Daten können leicht gestohlen werden |
| Kompliziert | Einfach zu bedienen | Kompliziert und zeitaufwendig | Einfach |
| Dauer | In 3 Minuten, mit einem Klick | 25 Minuten | Einige Minuten, oder länger |
1 Schreibschutz bei Excel aufheben ohne Passwort mit Passper Pro
Schreibschutz auf Excel aufheben ohne Passwort? Kein Problem! Mit iMyFone Passper Pro, Excel-Schreibschutz-Remover, können Sie den Schreibschutz Ihrer Excel-Dateien schnell, einfach und sicher entfernen – ganz ohne Passwort. Als weithin anerkannter Excel-Passwort-Entferner verwendet iMyFone Passper Pro fortschrittliche Algorithmen und verschiedene Techniken, um 4 Angriffsmodi zum Entfernen des Excel-Schreibschutzes zu bieten, unabhängig von der Komplexität und Stärke des Passworts.
- Excel-Datei Schreibschutz aufheben ohne Passwort in Minuten, unabhängig von Komplexität und Stärke.
- Vier effektive Angriffsmodi: Bietet verschiedene Methoden zum Knacken von Passwörtern, um die Erfolgsquote zu maximieren.
- Sichere Anwendung: Schützt Ihre Daten und Ihre Privatsphäre während des gesamten Prozesses, speichert keine privaten Daten.
- Einfache Bedienung: Intuitive Benutzeroberfläche ermöglicht die einfache Bedienung auch für ungeübte Nutzer.
- Breite Kompatibilität: Funktioniert mit Excel 2007, 2010, 2013, 2016, 2019 und 2021.
- Verfügbar auf Windows und Mac.
Schritt-für-Schritt-Anleitung: Wie können Sie mit iMyFone Passper Pro Excel Schreibschutz ohne Passwort entfernen?
Schritt 1. Installieren Sie das Programm auf Ihrem Computer. Starten Sie Passper Pro und laden Sie im Hauptfenster das Excel-Dokument hoch, das Sie Excel Schreibschutz entfernen möchten.
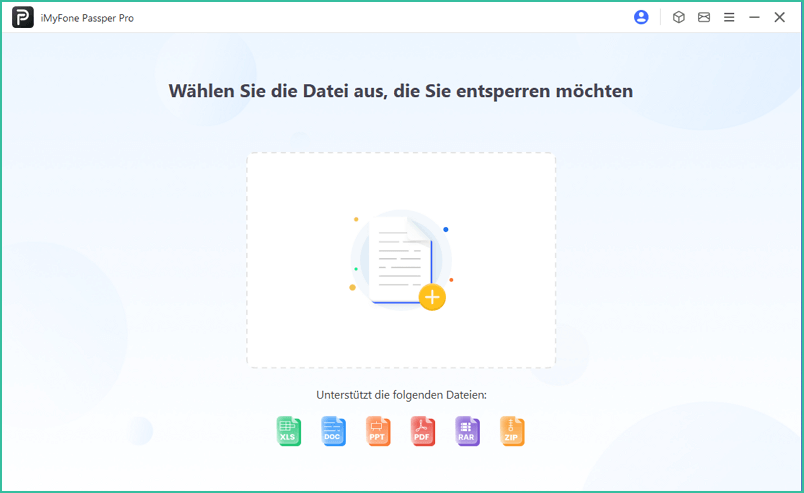
Schritt 2. Nach dem Hochladen der Datei werden Sie aufgefordert, die Funktion „Einschränkungen entfernen“ für Ihre Datei zu verwenden. (Wenn die Datei sowohl ein Kennwort zum Öffnen als auch ein Kennwort zum Blattschutz hat, wird zuerst das Kennwort zum Öffnen wiederhergestellt, bevor der Schreibschutz aufgehoben wird.)
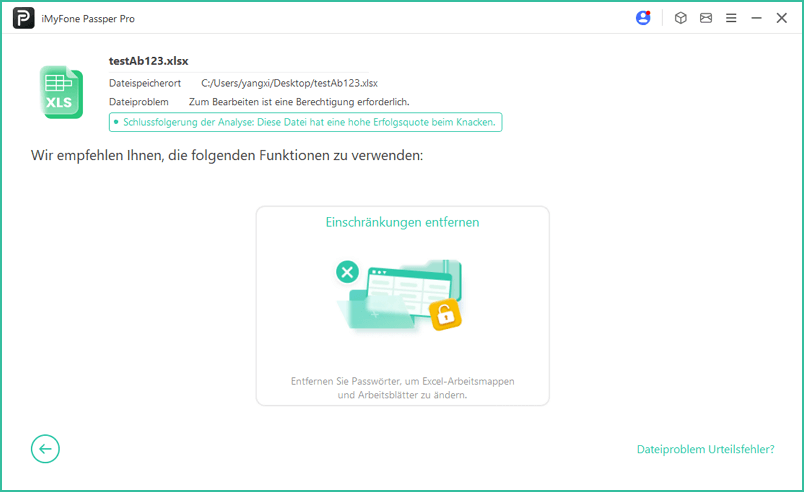
Schritt 3. Warten Sie einige Sekunden, bis der Schreibschutz in Excel erfolgreich aufgehoben wurde.
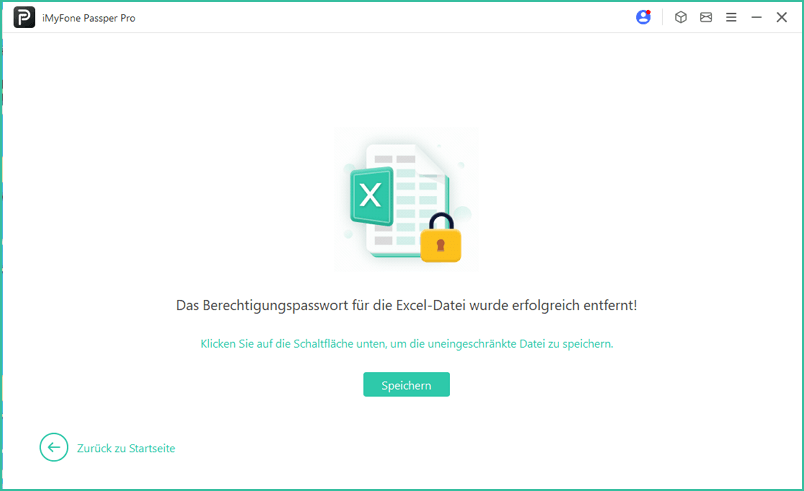
2 Schreibschutz Excel entfernen mit VBA-Code (Nur für Excel 2010 und früher)
Diese Methode erfordert das Ausführen von VBA-Code, um Excel Datei Schreibschutz aufzuheben. Sie funktioniert jedoch nur mit älteren Versionen von Excel 2010 und früher. Wichtig: Wenn Ihre Datei mehrere geschützte Excel-Tabellen enthält, müssen Sie den VBA-Code für jede Tabelle einzeln ausführen, um Excel alle Tabelle Schreibschutz aufzuheben. Diese Methode ist etwas komplex und erfordert einige technische Kenntnisse.
So können Sie Excel Dokument Schreibschutz mit VBA-Code aufheben.
Schritt 1. Öffnen Sie das schreibgeschützte Excel-Dokument mit Microsoft Excel.
Schritt 2. Drücken und halten Sie die Tastenkombination „ALT + F11“, um auf die Oberfläche von Microsoft Visual Basic für Applikationen (VBA) zuzugreifen.
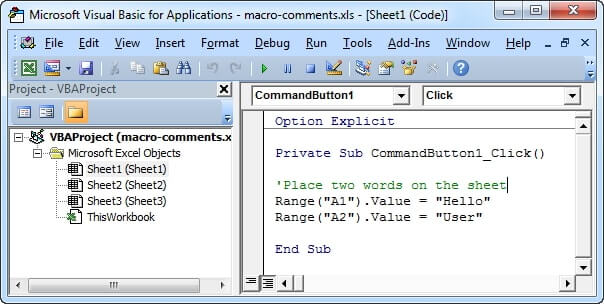
Schritt 3. Klicken Sie im Menü auf „Einfügen“ > „Modul“ und fügen Sie im Modulfenster den folgenden Code ein.
Sub PasswordRecovery()
Dim i As Integer, j As Integer, k As Integer
Dim l As Integer, m As Integer, n As Integer
Dim i1 As Integer, i2 As Integer, i3 As Integer
Dim i4 As Integer, i5 As Integer, i6 As Integer
On Error Resume Next
For i = 65 To 66: For j = 65 To 66: For k = 65 To 66
For l = 65 To 66: For m = 65 To 66: For i1 = 65 To 66
For i2 = 65 To 66: For i3 = 65 To 66: For i4 = 65 To 66
For i5 = 65 To 66: For i6 = 65 To 66: For n = 32 To 126
ActiveSheet.Unprotect Chr(i) & Chr(j) & Chr (k) & _
Chr(l) & Chr(m) & Chr(i1) & Chr(i2) & Chr(i3) & _
Chr(i4) & Chr(i5) & Chr(i6) & Chr(n)
If ActiveSheet.ProtectContents = False Then
MsgBox "A usable password is " & Chr(i) & Chr(j) & _
Chr(k) & Chr(l) & Chr(m) & Chr(i1) & Chr(i2) & _
Chr(i3) & Chr(i4) & Chr(i5) & Chr(i6) & Chr(n)
Exit Sub
End If
Next: Next: Next: Next: Next: Next
Next: Next: Next: Next: Next : Next
End Sub
Schritt 4. Nachdem Sie den Code eingefügt haben, drücken Sie die Taste „F5“. Dadurch wird der Code ausgeführt. Bestätigen Sie in dem daraufhin erscheinenden Dialogfenster mit „OK“. Das Passwort der Excel-Datei wird sofort entfernt.
3 Excel Schreibschutz aufheben Online
Es gibt zwar auch bestimmte Online-Optionen, um Excel Schreibschutz aufzuheben – ohne Passwort. Bei der Verwendung solcher Online-Tools müssen Sie jedoch Ihre gesperrte Excel-Datei auf deren Server hochladen. Wenn Ihre Excel-Datei sensible Daten enthält, raten wir Ihnen dringend, auf andere Lösungen zurückzugreifen.
Diese Online-Tools sind sehr einfach zu benutzen, wie die folgende Schritt-für-Schritt-Anleitung zeigt:
Schritt 1. Besuchen Sie Password-Find Website, um auf das Tool zum Schreibschutz-Entfernen von Excel-Tabellen zuzugreifen.
Schritt 2. Klicken Sie im Hauptfenster auf die Schaltfläche „Ihr Passwort knacken“.
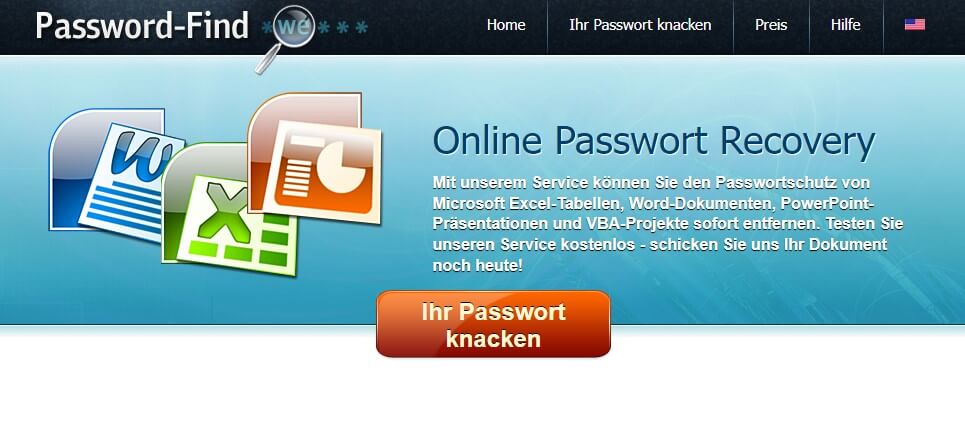
Schritt 3. Laden Sie die zu entsperrende Datei hoch, indem Sie auf „Browse“ klicken. Und klicken Sie dann auf „Nächster Schritt“, um den Entsperrvorgang des Dokuments zu starten.
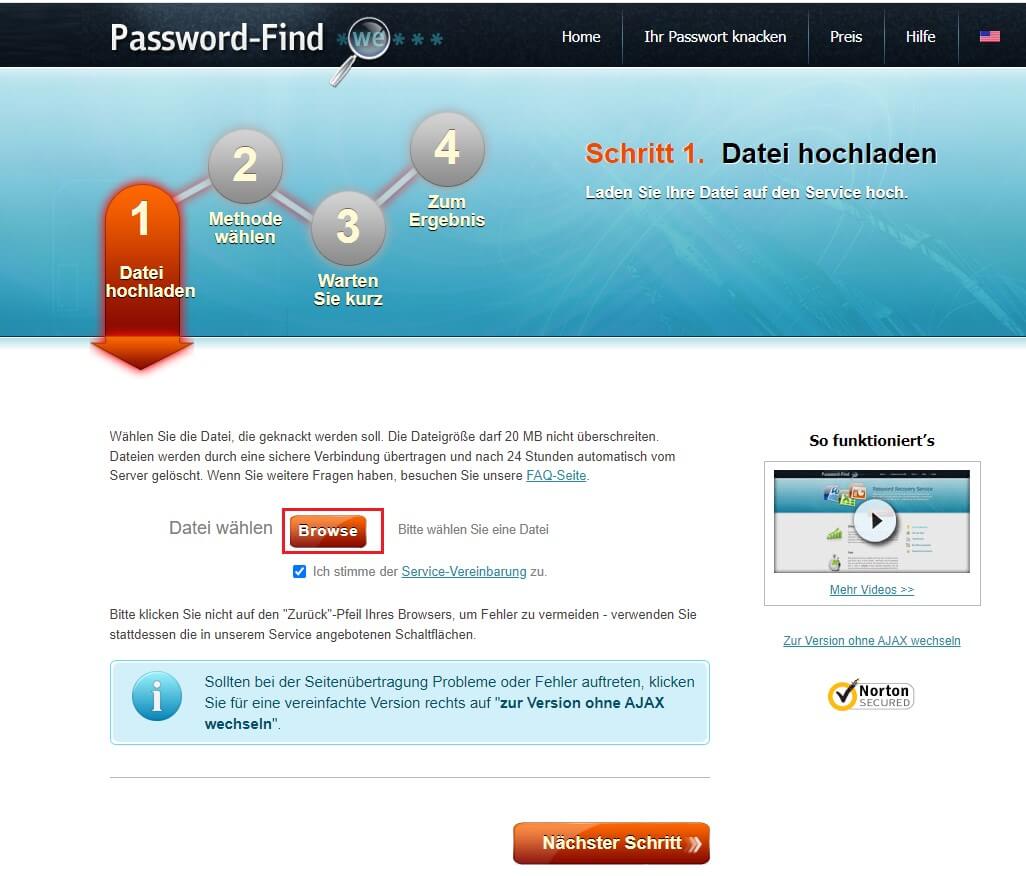
Schritt 4. Innerhalb weniger Minuten kann das Online-Tool den Excel-Schreibschutz umgehen und Sie können die Datei herunterladen und auf Ihrem Computer speichern.
Fazit
Wenn Sie alles im diesen Artikel durchlesen haben, ist es sehr einfach, Excel Schreibschutz aufzuheben. Für die sichere und zuverlässige Entfernung von Schreibschutz aus Excel-Tabellen ohne Passwort ist die Verwendung einer vertrauenswürdigen Software wie Passper Pro die beste Wahl.
Denn diese Software ist professionell im Entfernen des Excel-Schreibschutzes ohne Passwort und speichert keine Ihrer Informationen und verändert den Inhalt des Dokuments nicht.

