Bilder aus iPhone Backup extrahieren
Mit iPhone Backup Extractor D-Back können Sie ganz einfach Bilder selektiv aus iTunes/iCloud Backup in 3 Schritten extrahieren.
Jetzt ExtrahierenDas Sichern Ihrer Fotos in iTunes oder in iCloud macht es auch einfach, Geräte zu wechseln oder die Daten einschließlich Fotos zu extrahieren und wiederherzustellen. Aber wie kann man Bilder aus iPhone Backup extrahieren?
In diesem Beitrag zeigen wir Ihnen 3 einfache Möglichkeiten, um Bilder aus iPhone Backup extrahieren zu können. Diese Methoden sind besonders hilfreich sein, wenn Sie versehentlich einige Fotos vom iPhone gelöscht haben oder auf Ihr iPhone nicht mehr zugegriffen werden konnte.

Können Sie nur Bilder aus iPhone Backup extrahieren?
Ja, Sie können mit Hilfe einiger Tools nur Bilder aus iPhone Backup extrahieren. Sie können es jedoch nicht auf offizielle Weise schaffen, da die gesamte Sicherungsdatei auf Ihrem Apple-Gerät wiederhergestellt wird.
Bevor wir die Möglichkeiten zum Extrahieren / Exportieren von Fotos aus iTunes- oder iCloud-Backups vorstellen, werfen wir zunächst einen Blick auf deren Unterschiede.
|
Lösungen
|
|||
|---|---|---|---|
|
Selektiv extrahieren Sie nur die Fotos
|

|

|

|
|
Fotos vor dem Extrahieren vorschauen
|

|

|

|
|
Aus iPhone-Backup extrahieren
|
iTunes- & iCloud- Backup
|
Nur iTunes
|
Nur iCloud
|
|
Kostenlos oder nicht
|

|

|

|
Tipp 1: Fotos aus iTunes Backup extrahieren
Der erste Weg, um die Fotos oder Bilder zu extrahieren, ist die offizielle Methode von Apple. Sie können die Fotos entwender aus iTunes Backup oder aus iCloud Backup extrahieren oder wiederherstellen.
Befolgen Sie die Schritt-für-Schritt-Anleitung, um Ihre Fotos aus iTunes Backup zu extrahieren.
Schritt 1: Schließen Sie Ihr iPhone an den Computer an, und starten Sie iTunes.
Schritt 2: Klicken Sie auf der Registerkarte „Übersicht“”, und dann wählen Sie „Wiederherstellen“, oder klicken Sie auf iPhone-Symbol, und wählen Sie die „Backup wiederhrestellen“.
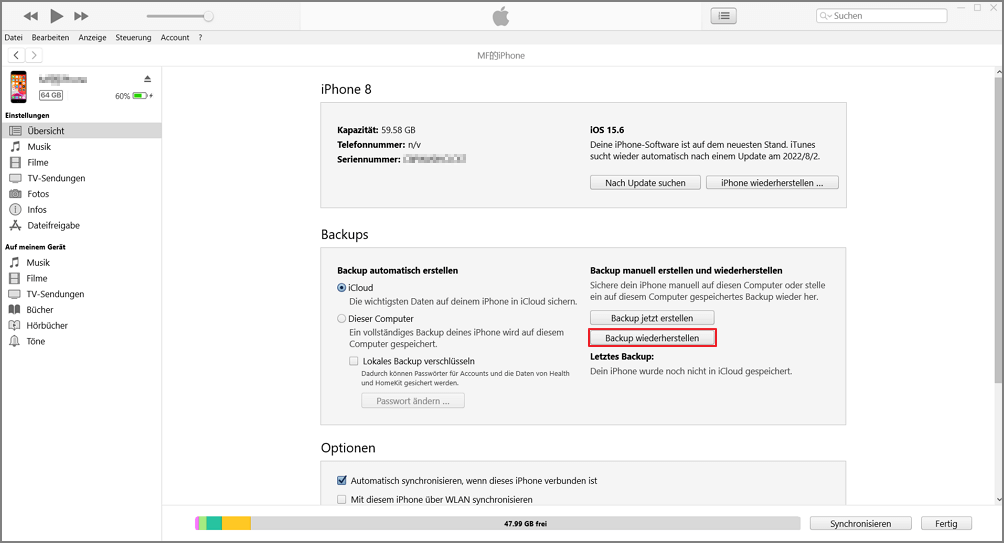
Schritt 3: Wählen Sie die bevorzugte oder die aktuelle Sicherungsdatei aus, wenn Sie dazu aufgefordert werden.
Schritt 4: Klicken Sie auf „wiederherstellen“, um den Wiederherstellungsprozess zu starten. Warten Sie, bis der Vorgang abgeschlossen ist, und suchen Sie nach Fotos.
Vorteile:
- Diese Methode ist zuverlässig und kostenlos, da dies die von iTunes bereitgestellte Methode ist.
Nachteile:
- Sie können nicht Nur Bilder aus iTunes Backup extrahieren.
- Die neuesten Daten, die auf dem iPhone gespeichert aber nicht in der Sicherungsdatei enthalten sind, werden überschreibt.
- Sie können die Fotos nicht vorschauen, die Sie extrahieren möchten.
- Sie müssen „Mein iPhone suchen" auf Ihrem Gerät deaktivieren. Dazu müssen Sie Ihr iCloud-Konto und Ihr Kennwort eingeben.
Tipp 2. Fotos aus iCloud Backup extrahieren
Wenn Sie die iCloud Fotobibliothek aktiviert haben, lädt das iPhone alle Fotos und Videos automatisch in voller Auflösung hoch. Sie können Ihre gesicherten Bilder auf der offiziellen iCloud-Website einsehen. Auf Mac Computer können Sie jedoch diese Bilder mit den folgenden Schritten übertragen.
Schritt 1: Schalten Sie die iCloud Fotobibliothek auf Ihrem Gerät und Mac ein. Melden Sie sich mit der gleichen Apple ID auf beiden Geräten an und stellen Sie sicher, dass sie sich im selben WLAN-Netzwerk befinden.
Schritt 2: Wenn Sie die iCloud Fotobibliothek auf Ihrem iPhone und Mac aktiviert haben, synchronisiert iCloud alle Fotos auf den Geräten. Daher werden Sie Ihre iPhone Bilder auf Ihrem Mac sehen.
Schritt 3: Sie werden alle Fotos vom iPhone auf Ihren Mac extrahiert und in der Foto-App gespeichert haben. Sie können sie nach Abschluss des Synchronisationsprozesses durchsuchen.
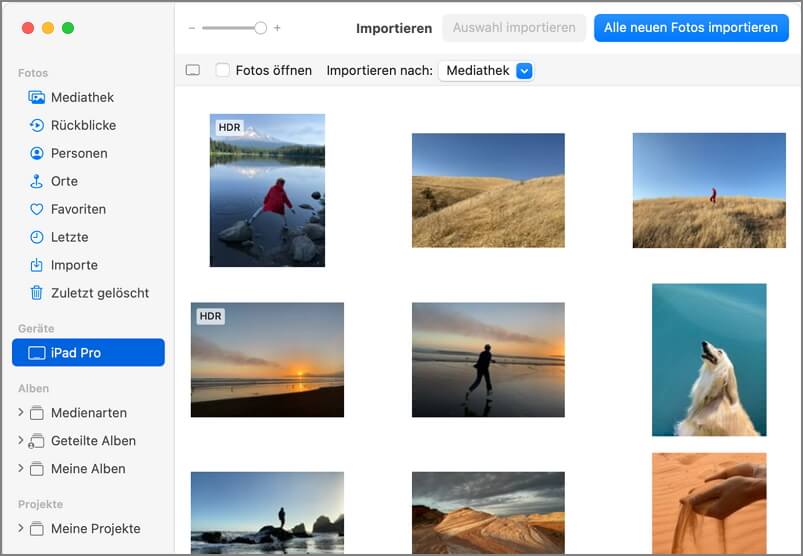
Tipp 3. iPhone Backup Fotos extrahieren mit iPhone Backup Extractor
Wenn Sie bestimmte Fotos aus einem iTunes- oder iCloud-Backup extrahieren möchten, können Sie der beste iPhone Backup Extractor iMyFone D-Back verwenden, um Fotos aus iPhone Backup extrahieren und wiederherstellen.
iMyFone D-Back speichert keine Ihrer persönlichen Daten. Der Prozess ist selbst für Anfänger so einfach. Und es wird keinen Datenverlust verursachen. Dieses Programm wurde von vielen berühmten Medienseiten wie Cult of Mac, Payetteforward, Makeuseof und so weiter empfohlen wurden. Im Folgenden sind einige seiner äußerst nützlichen Funktionen aufgeführt.
Professioneller iPhone Backup Extractor iMyFone D-Back
- Ohne technische Kenntnisse können Sie mit 1 Klick Ihre Fotos selektiv aus iPhone Backup extrahieren.
- Falls Sie keinen Backup hatten, können Sie Fotos auch ohne Backup direkt von einem iPhone exportieren.
- Es bietet eine kostenlose Vorschau, die Ihnen ermöglicht, Foto vor dem Extrahieren vorzuschauen.
- Es ist mit allen iOS-Geräten und allen iOS-Versionen kompatibel, einschließlich des neuesten iOS 17 und iPhone 15.
- Als iOS Backup Extractor kann D-Back Daten von iPhone zu iPhone übertragen, Backups auf externe Festplatten erstellen und iPhone Bilder auf den PC übertragen.
1. Bilder aus iTunes Backup extrahieren mit iPhone Backup Extractor
Sie können mit iPhone Backup Extractor iMyFone D-Back Bilder aus iTunes Backup extrahieren. Jetzt schauen wir an, wie Sie Ihre iTunes Backup Fotos extrahieren können:
Schritt 1: Laden Sie iMyFone D-Back herunter und installieren Sie das Programm. Es ist für Mac oder Windows verfügbar.
Schritt 2: Starten Sie das Programm und wählen Sie die Option „Von iTunes Backup wiederherstellen". Wählen Sie dann das genaue iTunes-Backup aus, aus dem Sie Daten wiederherstellen möchten, und klicken Sie auf „Weiter". (Wenn Sie ein verschlüsseltes iTunes-Backup auswählen, müssen Sie das Kennwort für die iTunes-Verschlüsselung eingeben.)
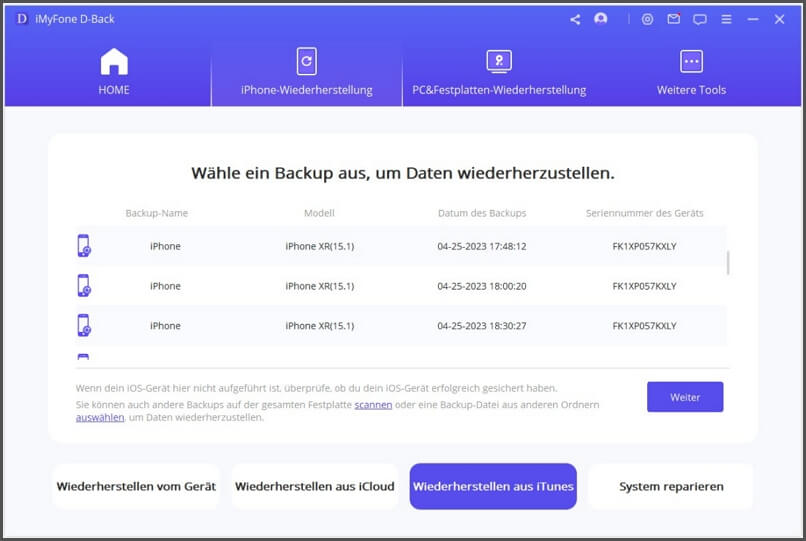
Schritt 3: iMyFone D-Back sucht dann nach den verfügbaren Sicherungsdateien und zeigt diese an. Sie können die neueste oder eine andere Sicherungsdatei auswählen, aus der Sie die Fotos extrahieren möchten. Wählen Sie dann den Dateityp aus und klicken Sie auf „Scannen“.
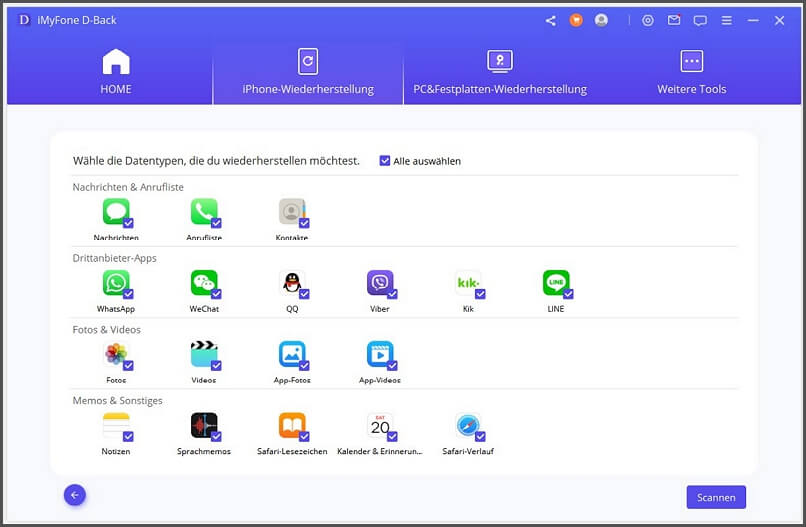
Schritt 4: Nach dem Scannen werde die Fotos angezeigt. Wählen Sie dann die Fotos aus, die Sie extrahieren möchten, und klicken Sie anschließend auf „wiederherstellen“. Warten Sie kurz, bis der Vorgang abgeschlossen ist. Jetzt werden die Foto auf Ihrem Computer extrahiert und gesichert.
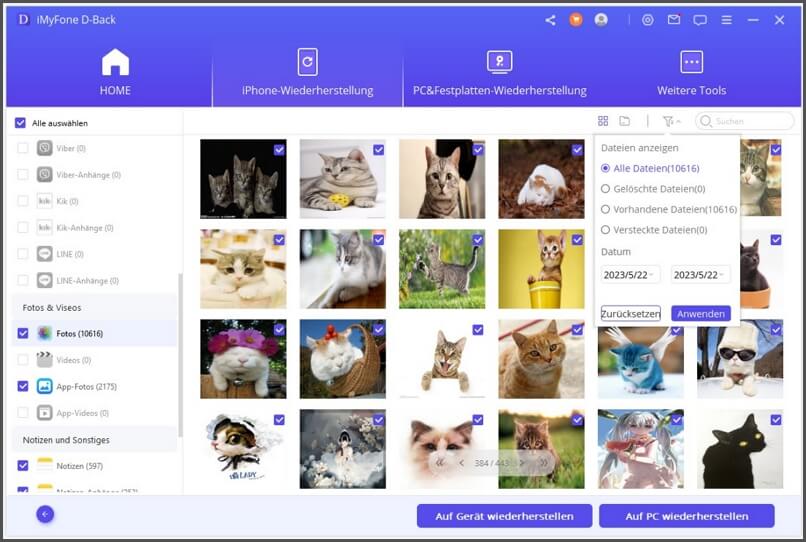
Sie können in dieser Videoanleitung erfahren, wie Sie mit iMyFone D-Back bestimmte Fotos aus iTunes Backup extrahieren können.
2. Fotos aus iCloud Backup extrahieren mit iPhone Backup Extractor
iPhone Backup Extractor iMyFone D-Back unterstützt auch das Extrahieren von Fotos aus der iCloud-Sicherung, wenn Sie Ihre Daten manuell in iCloud gesichert haben. Die Schritte ähneln dem Extrahieren aus dem iTunes-Backup.
Hier sind die detaillierten Schritte, um Fotos aus iCloud Backup zu extrahieren:
Schritt 1: Zuerst wählen Sie „ von iCloud-Backup wiederherstellen“. Und dann wählen Sie "iCloud Backup" .
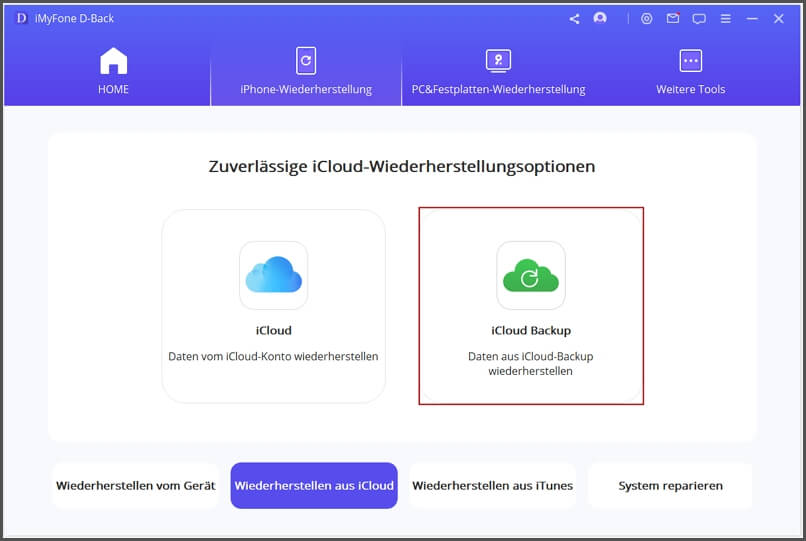
Schritt 2: Wählen Sie unter "Apps & Daten" die Option "Aus iCloud-Backup wiederherstellen" und geben Sie dann die Apple-ID und das Passwort ein, mit denen Sie das Backup wiederherstellen möchten.
Schritt 3: Schließen Sie dann Ihr iDevice an D-back an, um das wiederhergestellte iCloud-Backup auf dem Computer anzuzeigen. Wählen Sie die Fotos aus, die Sie extrahieren möchten, und klicken Sie auf „Wiederherstellen". Erstellen Sie einen neuen Ordner oder wählen Sie einen vorhandenen aus, um Ihre Fotos aus iPhone Backup extrahieren Windows und Mac.
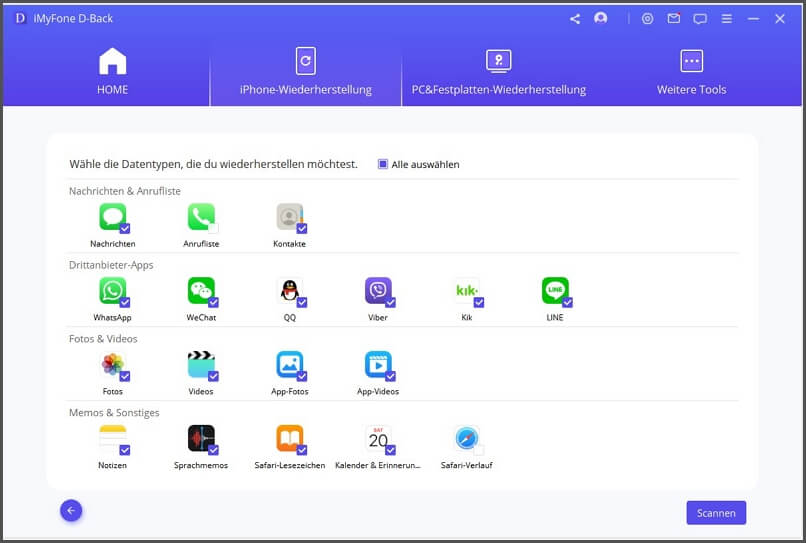
FAQ: iPhone Backup Bilder extrahieren
1 Wo finde ich die Bilder vom iPhone Backup?
Suchen Sie unter "Einstellungen" > "[Ihr Name]" > "iCloud" > "Fotos". Wenn iCloud Fotos aktiviert ist, wurden die Bilder in iCloud Fotos gespeichert.
Wenn Ihr iPhone Ihre Fotos mit iCloud synchronisiert hat, können Sie die iCloud-Website aufrufen, um Ihre Fotos anzusehen.
Gehen Sie auf die iCloud-Website. Geben Sie Ihre Apple ID und Ihre Passwörter ein. Klicken Sie auf iCon Photos. Dann können Sie sich Ihre Bilder aus dem iPhone-Backup ansehen.
2 Werden bei einem iPhone Backup auch die Fotos gespeichert?
Ja! Ihre Fotos werden ebenfalls in der Sicherung gespeichert, es sei denn, Sie haben diese Funktion in den Sicherungseinstellungen deaktiviert.
3 Kann man iPhone Backup auf externe Festplatte speichern?
Ja, man kann ein iPhone-Backup auf eine externe Festplatte speichern. Sie können Windows- und Mac-Computer verwenden, um das iPhone zunächst auf dem PC zu sichern und es dann auf eine externe Festplatte zu kopieren.
4 Wie kann ich iPhone Fotos extrahieren unten Windows?
Windows erkennt das iPhone als Digitalkamera oder Dateisystem. Sie können den Windows-Explorer verwenden, um die Bilder abzurufen. Bitte beachten Sie, dass Sie das iPhone entsperren müssen, damit Windows auf den Inhalt zugreifen kann.
Schritt 1: Verbinden Sie das iPhone mit dem Windows-PC über das mitgelieferte Kabel.
Schritt 2: Öffnen Sie „Dieser PC“.
Schritt 3: Sie werden feststellen, dass Ihr iPhone unter „Geräte und Laufwerke“ angezeigt wird.
Schritt 4: Klicken Sie mit der rechte Maustaste auf Apple iPhone und wählen Sie „Bilder und Videos importieren“ oder erkunden Sie das Gerät, um die auf dem Gerät gespeicherten Bilder anzuzeigen.
Schritt 5: Markieren Sie die Bilder, die Sie von Ihrem iPhone extrahieren möchten, und speichern Sie sie auf Ihrem Computer im gewünschten Ordner.
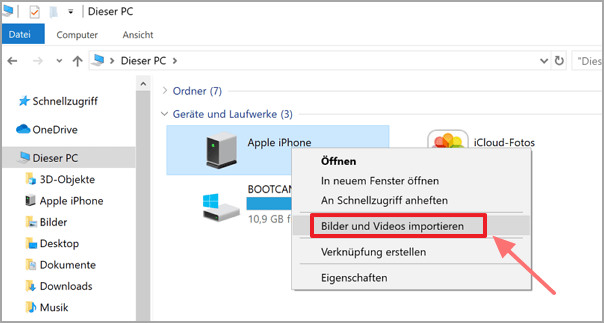
Zusammenfassung
Es gibt verschiedene Möglichkeiten, wie Sie Bilder aus iPhone Backup extrahieren können. Aus den in diesem Beitrag beschriebenen Möglichkeiten können Sie auswählen, ob Sie alle Fotos oder die spezifischen Fotos aus dem Backup extrahieren möchten. Und wir empfehlen Ihnen auch, iPhone Backup Extractor iMyFone D-Back zu verwenden, um Bilder aus iPhone Backup einfacher zu extrahieren. Laden Sie D-Back herunter und probieren Sie jetzt kostenlos!


