Office-Datei-Wiederherstellungstool
Mit imyFone D-Back for Windows können Sie versehentlich überschriebene oder gelöschte Excel-, Word-, PPT- Dateien usw. in nur drei Schritten mit hoher Erfolgquote wiederherstellen.
Kostenloser DownloadSie haben eine Excel-Tabelle überschrieben, indem Sie versehentlich eine Datei darüber gespeichert haben – obwohl Sie ursprünglich vor hatten, sie an einem anderen Ort zu speichern, oder Sie haben versehentlich einen Teil der Datei gelöscht und dann die Datei ganz normal gespeichert. Gibt es eine Möglichkeit, die überschriebene Excel-Datei wiederherzustellen?
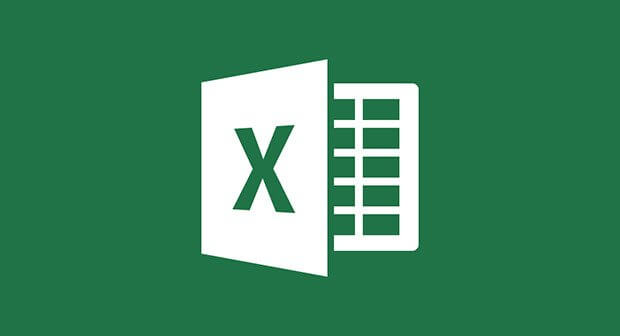
Die kurze Antwort ist Ja. Folgend finden Sie 4 Lösungen, um eine Excel-Datei überschrieben rückgängig zu machen.
Wie kann man eine überschriebene Excel Datei wiederherstellen?
Wenn Sie beim Bearbeiten von Excel-Arbeitsblättern die automatische Speicherung oder Synchronisierung mit der Cloud aktiviert haben, können Sie auch mit den folgenden vier Methoden überschriebenes Excel Dokument wiederherstellen.
1 Excel Datei überschrieben mit AutoWiederherstellen wiederherstellen
In einigen Fällen ist es möglich, eine Excel-Datei innerhalb der Excel-Software selbst wiederherzustellen. Wenn Sie zuvor die Option AutoWiederherstellen in den Einstellungen von Excel aktiviert haben, wird die Datei alle paar Minuten automatisch gespeichert. Wenn Sie Excel Datei ausversehen überschrieben haben, können Sie auch mithilfe dieser Funktion verschiedene Excel-Versionen finden.
Führen Sie die folgenden Schritte aus, um Excel überspeicherte Version wiederherzustellen:
Schritt 1: Öffnen Sie die Datei in Excel, die Sie in der vorherigen Version wiederherstellen möchten.
Schritt 2: Wechseln Sie zu Datei > Infomationen > Arbeitsmappe verwalten > Nicht gespeicherte Arbeitsmappen wiederherstellen.
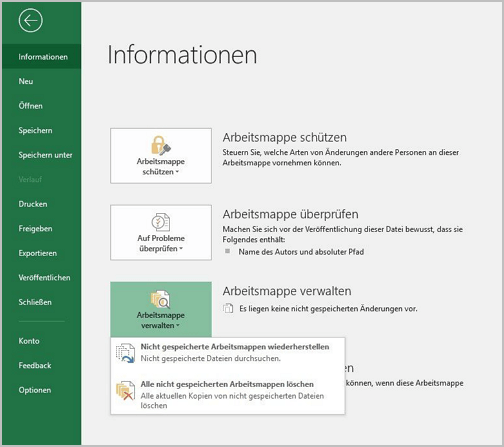
Schritt 3: Wählen Sie die wiederherzustellende Datei aus und klicken Sie dann auf den Öffnen-Knopf.
Schritt 4: Wählen Sie in der oben auf der Seite erscheinenden Leiste Speichern unter, um die Excel-Datei zu speichern.
Diese Methode funktioniert auch, wenn Ihre Excel-Datei aufgrund eines Stromausfalls oder weil sich Ihr System ausgeschaltet hat, nicht gespeichert wurde.
2 Excel überspeicherte Version wiederherstellen mit Windows-Backup
Wenn die überschriebene Excel-Tabelle auch auf Ihrem Computer bearbeitet wurde, haben Sie die Möglichkeit, Vorgängerversionen der Excel-Datei aus dem Windows-Backup abzurufen. Es funktioniert nur, wenn Sie Excel Datei ausversehen überspeichert und auf „Speichern“ geklickt haben.
So stellen Sie die überschriebene Excel-Datei unter Windows 10/11 mit Backup wiederher:
Schritt 1: Erstellen Sie eine neue Excel-Datei mit demselben Namen wie die überschriebene Datei. Alternativ können Sie auch die aktuell gespeicherte Excel-Datei aufrufen.
Schritt 2: Rechtsklicken Sie auf die Excel-Datei und wählen Sie dann Eigenschaften.
Schritt 3: Gehen Sie zu den Vorgängerversion. Wählen Sie die Version, die Sie wiederherstellen möchten, und klicken Sie dann auf Wiederherstellen.
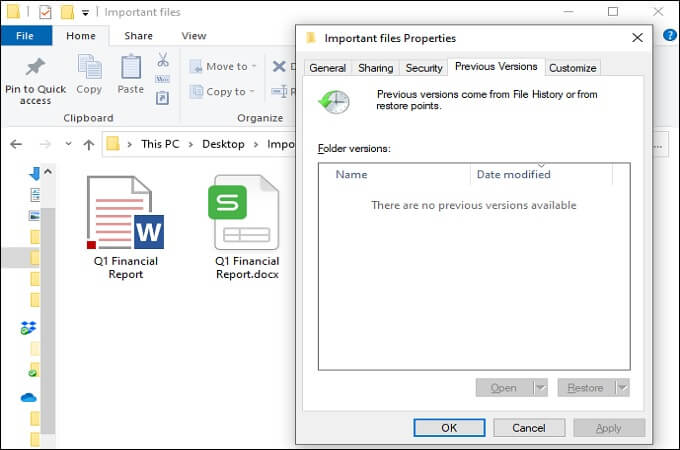
3 Excel überschriebene Datei wiederherstellen aus temporären Dateien
Wenn Sie an einer Datei arbeiten, erstellt Microsoft Excel automatisch temporäre Dateien. Diese temporären Excel-Dateien werden normalerweise in einem bestimmten Ordner auf Ihrem Computer gespeichert. Sie können auf die Dateien zugreifen und überspeicherte Excel-Dateien so bei Bedarf wiederherstellen:
Schritt 1: Öffnen Sie den Datei-Explorer auf Ihrem Computer.
Schritt 2: Wechseln Sie zu dem Ort, an dem die temporären Dateien gespeichert sind:
Unter Windows 7: Wechseln Sie zu C:\Benutzer\Benutzername\AppData\Roaming\Microsoft\Excel (Word)\
Unter Windows 8/10/11: Wechseln Sie zu C:\Users\AppData\Local\Microsoft\Office\UnsavedFiles\
Schritt 3: Nun sehen Sie die temporären Dateien Ihres Excel-Dokuments. Öffnen Sie die Datei direkt oder kopieren Sie sie und fügen Sie sie an dem von Ihnen gewünschten Ort ein.
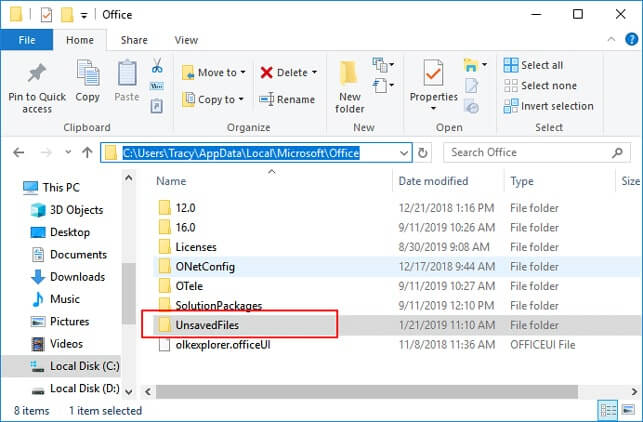
4 Excel Datei überschrieben rückgängig machen über OneDrive
OneDrive ist Ihnen wahrscheinlich als Online-Cloud-Speicher bekannt, der mit Microsoft verbunden ist. Sobald Sie diese Funktion oder die tägliche Gewohnheit, bearbeitete Excel-Dateien mit OneDrive zu synchronisieren, aktiviert haben, kann OneDrive ein leistungsstarkes Werkzeug, um Excel überspeicherte Datei wiederherzustellen.
In OneDrive können Sie die Bearbeitungsverläufe und den Zeitpunkt der vorherigen Version jeder Excel-Datei finden, so dass es sehr einfach ist, das Überschreiben der Excel-Datei rückgängig zu machen.
So funktioniert es.
Schritt 1: Klicken Sie einfach mit der rechten Maustaste auf eine beliebige Datei in OneDrive, und wählen Sie im Kontextmenü die Option „Versionsverlauf“, um die Liste der Sicherungsdateien anzuzeigen.
Schritt 2: Anschließend können Sie vorherige Aktualisierungen Ihrer Excel-Dateien wiederherstellen.
Kann man überschriebene Excel-Datei ohne Vorgängerversion wiederherstellen?
Datenverluste passieren häufig, ohne dass Sie Vorkehrungen treffen konnten. In einem solchen Fall sollten Sie ein Datenwiederherstellungsprogramm nutzen, um die verlorenen Daten so schnell wie möglich wiederherzustellen.
Als ein leistungsstarkes Programm ermöglicht iMyFonen D-Back for PC Datenwiederherstellung jedem Benutzer, Dateien in allen Datenverlustsituationen unter macOS oder Windows 11/10/8/7/XP wiederherzustellen. In dieser Situation kann iMyFonen D-Back for PC die vorherige Version der Excel-Datei direkt wiederherstellen – auf eine einfache, aber effektive Weise.
Hauptfunktionen von iMyFonen D-Back for PC
- Stellen Sie sofort überschriebene oder gelöschte Excel-Dateien mit hoher Erfolgsquote in drei Schritten wieder her.
- Vollständiger Scan: Durchsucht Ihre Festplatte schnell und gründlich nach Excel-Dateien und zeigt diese an.
- Sie können die Dateien, die Sie wiederherstellen möchten, schnell nach Dateityp und Speicherort filtern und lokalisieren.
- Bewältigt alle Datenverlustprobleme: geleerter Papierkorb, versehentliches Löschen, Dateien von formatierte SD-Karte, Partitionsfehler, RAW Festplatte, Systemabsturz, formatiertes Gerät usw.
- Unterstützt über 1000 Dateitypen: Fotos, Videos, Audiodateien, beschädigte PDF-Datei, gelöschte Outlook-E-Mails, andere Mediendateien und Nicht-Mediendateien.
- Absolute Sicherheit garantiert: Originaldaten werden nicht überschrieben oder beschädigt.
3 Schritte zum Wiederherstellen überschriebener der Excel-Datei mit iMyFonen D-Back for PC
Schritt 1: Starten Sie iMyFonen D-Back for PC und wählen Sie zuerst „PC & Festplattenrettungen“ und dann den Ort, an dem Sie die Excel-Datei gespeichert haben.

Schritt 2: iMyFonen D-Back for PC beginnt mit dem Scannen des ausgewählten Ortes. Sie können den Fortschritt über die Oberfläche einfach verfolgen.

Schritt 3: Nach dem Scan werden die verlorenen Dateien angezeigt. Zeigen Sie die Dateien in der Vorschau an und suchen Sie die Excel-Datei, die Sie wiederherstellen möchten. Wählen Sie Speicherort und klicken Sie schließlich auf den „Wiederherstellen“-Knopf.
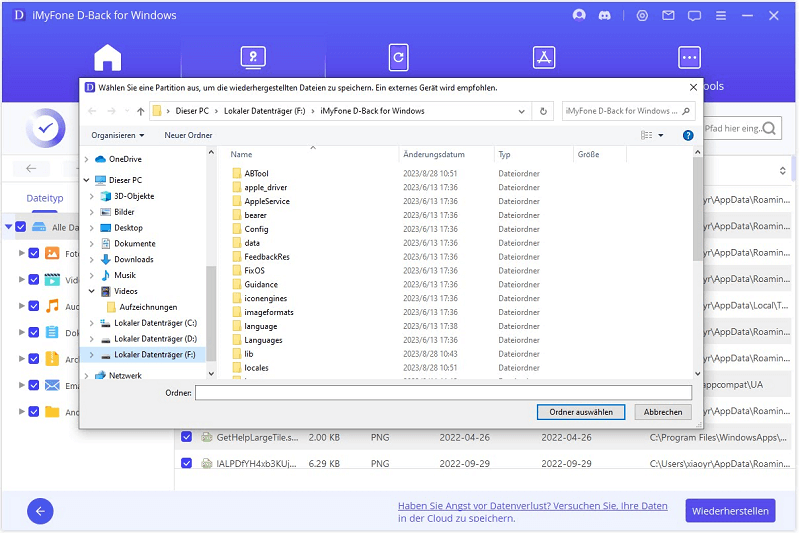
Sind Sie sicher, dass Sie eine so leistungsstarke Software nicht ausprobieren möchten? Finden Sie heraus, wie Sie Ihre versehentlich gelöschten oder nicht gespeicherten Office-Dateien wie Word und PowerPoint wiederherstellen können.
Mit iMyFone D-Back for WIndows Dateien wiederherstellen- USB/Papierkorb/Excel/Word
Extra-Tipps: Wie vermeiden Sie Excel Datei versehentlich überschrieben?
Um den Verlust Ihrer Dokumente zu vermeiden, können Sie die folgenden Tipps befolgen:
1Aktivieren Sie die Funktion AutoWiederherstellen in Excel
Öffnen Sie eine Excel-Datei, gehen Sie zu Datei > Optionen > Speichern, aktivieren Sie das Kontrollkästchen AutoWiederherstellen-Informationen speichern alle x Minuten und legen Sie die Häufigkeit fest (in meinem Fall habe ich die Option auf jede Minute eingestellt). Stellen Sie sicher, dass das Kontrollkästchen Beim Schließen ohne Speichern die letzte automatisch wiederhergestellte Version beibehalten ebenfalls aktiviert ist.
2Aktivieren Sie Automatisches Speichern in Echtzeit
Diese Funktion speichert die an der Datei vorgenommenen Änderungen alle paar Sekunden, während Sie arbeiten, damit Sie sie nicht manuell speichern müssen. Starten Sie Excel und klicken Sie auf das Menü „Datei“. Aktivieren Sie dann die Option „Automatisches Speichern“ in der oberen linken Ecke.
3Speichern Sie eine neue Excel-Datei nicht unter dem alten Namen
Vergewissern Sie sich vor dem Speichern eines Dokuments, dass der Name des Dokuments nicht mit einem anderen Dokument am selben Ort übereinstimmt. Wenn die Namen übereinstimmen, können Sie das alte Dokument einfach überschreiben.
4Achten Sie auf Virenbefall
Installieren Sie ein Antivirenprogramm auf Ihrem Computer, um sicherzustellen, dass Ihre Dateien nicht durch Viren oder Malware beschädigt werden
5Führen Sie regelmäßig Backups durch
Sie können Ihre wichtigen Dateien auf Cloud-Diensten wie Google Drive speichern.
6Halten Sie sich immer an die richtigen Schritte
Schließen Sie die Excel-Software, nachdem Sie sie ordnungsgemäß verwendet haben. Dadurch wird das Risiko, dass Ihre Excel-Dateien beschädigt werden, verringert.
Fazit
Wenn Sie Ihre Excel-Datei versehentlich überschrieben haben, sollten die in diesem Artikel beschriebenen Lösungen Ihnen helfen, die Datei wiederherzustellen. Wenn die Lösungen 1, 2 und 3 bei Ihnen nicht funktionieren, probieren Sie einfach iMyFonen D-Back for PC Datenweiderherstellung aus. Dieses Tool sollte Ihnen helfen, die überschriebene Excel-Datei wiederherzustellen, unabhängig davon, wie Sie sie verloren haben. Es ist 100% sicher und kann kostenlos ausprobiert werden.


