Safari kann keine Seiten öffnen?
Behebt schnell das Problem, dass Safari die Seite nicht öffnen kann, mit einer Erfolgsquote von 98%. Bietet mehrere Reparaturmodi, kein Datenverlust im Standardmodus.
Kostenlos testenSafari ist der exklusive Browser von Apple für Benutzer und zählt auch zu den bevorzugten Portalen zum Surfen im Internet auf allen wichtigen Geräten. Wenn Safari die Seite nicht öffnen kann, wird Ihr Leben erheblich beeinträchtigt. Die häufigste Ursache ist natürlich, dass das Netzwerk instabil ist und Safari daher keine Webseiten öffnen kann. Gleichzeitig können zu viele zwischengespeicherte Dateien auf dem Gerät, Softwarefehler usw. dieses ärgerliche Problem verursachen.
Wenn Sie diese Probleme schnell lösen möchten, ist diese Anleitung Ihre Rettung. Wir werden erklären, wie Sie das Problem beheben können, dass Safari auf Mac und iPhone Seite nicht öffnen kann. Das wird Ihnen mit Sicherheit weiterhelfen!

- Lösung für iPad/iPhone Safari kann die Seite nicht öffnen
- 1. Starten Sie die Safari-Anwendung neu
- 2. Deaktivieren Sie Safari-Vorschläge
- 3. Löschen Sie Verlauf, Cache und Website-Daten
- Wie Sie Mac Safari beheben können, wenn es Seiten nicht öffnet
- 1. Überprüfen Sie die Netzwerkeinstellungen
- 2. Überprüfen Sie Safari-Erweiterungen
- 3. Überprüfen Sie die Safari-Einstellungen
- 4. Verwenden Sie ein privates Fenster zum Testen
- Safari kann die Seite nicht öffnen - Systemproblem behoben

Lösung für iPad/iPhone Safari kann die Seite nicht öffnen
Mobile Geräte sind zu einem unverzichtbaren Teil des täglichen Lebens geworden, daher verwenden viele Menschen das leichte iPad oder iPhone, um Informationen zu finden und Websites zu durchsuchen. Wenn Sie beim Öffnen Ihres Browsers die Meldung "Safari kann die Webseite nicht öffnen, weil der Server nicht gefunden werden kann", "Safari kann keine sichere Verbindung zum Server herstellen" oder "Der Server hat nicht mehr geantwortet, daher kann Safari die Seite nicht öffnen" erhalten, können Sie die folgenden Schritt-für-Schritt-Anweisungen verwenden, um das Problem zu lösen.
1 Starten Sie die Safari-Anwendung neu
Wenn Sie eine Anwendung lange Zeit geöffnet oder verwendet haben, kann es allmählich zu kleinen Verzögerungen und Unregelmäßigkeiten kommen. Wenn iPhone Safari keine Webseiten öffnet oder Seiten nicht vollständig lädt, empfehlen wir Ihnen, das Safari-Programm zuerst zu schließen, dann eine Weile zu warten und es dann erneut zu öffnen.
Schritt 1: Wischen Sie von unten nach oben und halten Sie in der Mitte des Bildschirms an. Sie können alle Programme sehen, die im Hintergrund ausgeführt werden. Finden Sie das Safari-Vorschaufenster und wischen Sie von unten nach oben, um es zu schließen.
Schritt 2: Nach etwa einer Minute können Sie auf das Programmsymbol klicken, um es erneut zu öffnen.
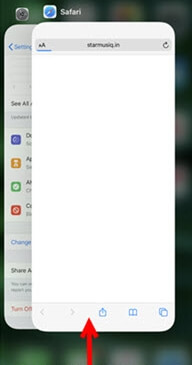
2 Deaktivieren Sie Safari-Vorschläge
Um personalisierte Inhalte an Benutzer weiterzugeben, bietet Apple die Funktion "Safari-Vorschläge" an, die Ihnen kontinuierlich relevante Informationen basierend auf dem Inhalt der von Ihnen besuchten Webseiten anzeigt. Obwohl dies eine sehr praktische Funktion ist, führt sie dazu, dass Ihr Gerät immer mehr temporäre Daten ansammelt, was dazu führt, dass das iPhone langsamer wird und sogar dazu, dass iPhone Safari die Seiten nicht mehr öffnet.
Daher können Sie diese Funktion wie folgt deaktivieren.
Schritt 1: Gehen Sie zu den iPhone-Einstellungen > Safari.
Schritt 2: Finden Sie die Funktion Safari-Vorschläge und klicken Sie auf die Schaltfläche auf der rechten Seite, um sie auszuschalten.
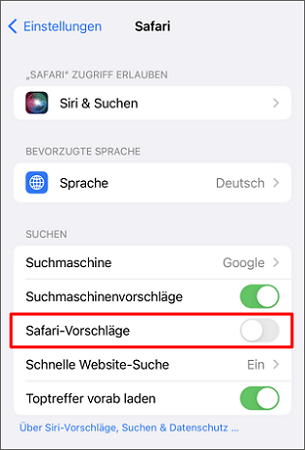
3 Löschen Sie Verlauf, Cache und Website-Daten
Die Webseiten, die Sie täglich besuchen, hinterlassen Verlaufseinträge und zwischengespeicherte Daten, die nicht nur den Gerätespeicherplatz belegen, sondern auch die Geschwindigkeit des iPhones immer langsamer machen und sogar dazu führen können, dass bestimmte Webseiten nicht geladen werden, wodurch Safari Seiten nicht vollständig lädt. Darüber hinaus belegen Website-Daten wie Cookies auch eine sehr große Kapazität, daher empfehlen wir, diese Daten zuerst zu löschen und dann zu überprüfen, ob Safari keine Webseiten öffnet.
Schritt 1: Gehen Sie zu den iPhone-Einstellungen > Safari.
Schritt 2: Klicken Sie auf "Verlauf und Websitedaten löschen" und bestätigen Sie die Aktion erneut.
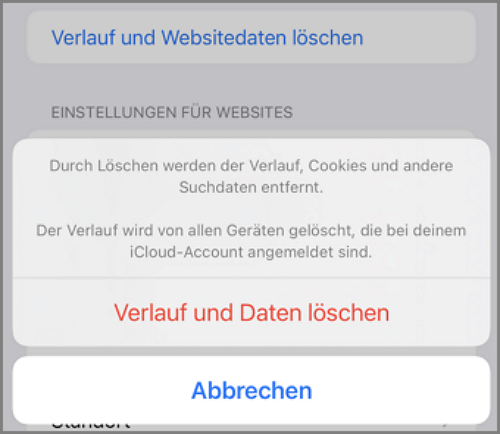
Website-Daten Tiefenreinigung:
Schritt 1: Gehen Sie zu den iPhone-Einstellungen > Safari. Scrollen Sie nach unten und klicken Sie "Erweitert".
Schritt 2: Klicken Sie auf "Website-Daten" und wählen Sie Entfernen.
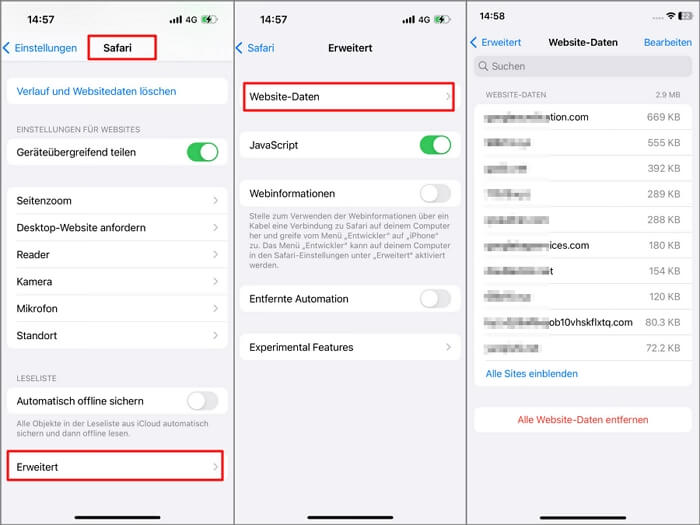
Wie Sie Mac Safari beheben können, wenn es Seiten nicht öffnet
Wenn Sie ein Mac-Benutzer sind und Ihren Computer verwenden, um Informationen zu finden und tägliche Arbeiten auszuführen, können Sie das Problem in diesem Abschnitt beheben. "Safari kann keine sichere Verbindung zum Server herstellen" oder "Safari öffnet Seiten nicht mehr, weil der Server nicht mehr reagiert" sind sehr häufige Probleme. Glücklicherweise kann die folgende Anleitung Ihnen die besten Antworten bieten.
1 Überprüfen Sie die Netzwerkeinstellungen
Safari benötigt eine stabile Internetverbindung, sonst öffnet sich die Website nicht. Daher sollten Sie zuerst überprüfen, ob das WLAN-Netzwerk getrennt ist oder das Signal zu schwach ist. Sie können auf das WLAN-Symbol in der Menüleiste oben auf Ihrem Mac klicken und sicherstellen, dass Sie mit einem Netzwerk mit gutem Signal verbunden sind.
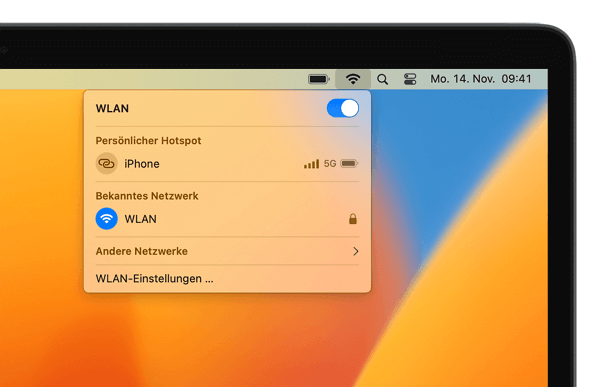
2 Überprüfen Sie Safari-Erweiterungen
Es kann sein, dass Sie viele Erweiterungen in Ihrem Safari-Programm installiert haben, aber wenn eines dieser Tools nicht richtig funktioniert, wird die gesamte Browserfunktionalität beeinträchtigt. Sie sollten sicherstellen, dass sie auf die neueste Version aktualisiert sind, bevor Sie versuchen, Webseiten zu öffnen. Wenn Safari die angegebene adresse nicht öffnen kann, können Sie die Erweiterungsfunktion auch deaktivieren.
Schritt 1: Öffnen Sie das Safari-Programm und klicken Sie in der oberen Menüleiste auf "Safari" > "Einstellungen" > "Erweiterte Funktionen".
Schritt 2: Deaktivieren Sie dann die einzelnen Erweiterungen durch Klicken auf "Deinstallieren".
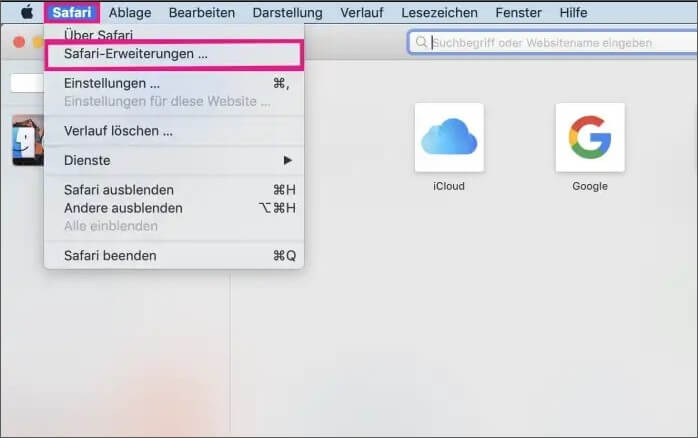
3 Überprüfen Sie die Safari-Einstellungen
Um im Web in einer sicheren und stabilen Umgebung zu surfen, können Sie die Safari-Einstellungen anpassen. Einige Webseiten sind jedoch mit diesen Einstellungen nicht kompatibel, wodurch Safari die Webseite nicht öffnen kann und keine sichere Verbindung herstellen kann. Daher können Sie individuelle Anpassungen vornehmen und bestimmte Funktionen aktivieren oder deaktivieren, um Ihren Bedürfnissen gerecht zu werden.
Schritt 1: Öffnen Sie das Safari-Programm und klicken Sie in der oberen Menüleiste auf "Safari" > "Einstellungen".
Schritt 2: Klicken Sie nacheinander auf die Felder "Sicherheit", "Datenschutz" und "Website", um Einstellungen vorzunehmen.
① Sie können Sicherheitswarnungen über "Sicherheit" aktivieren oder deaktivieren.
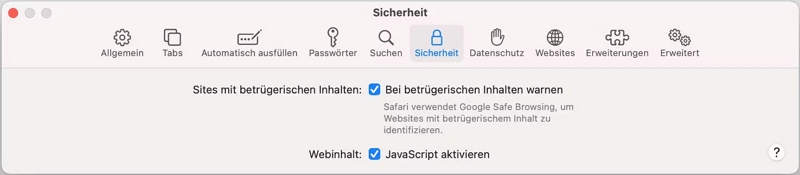
② Sie können Daten über "Datenschutz" entfernen und blockieren.
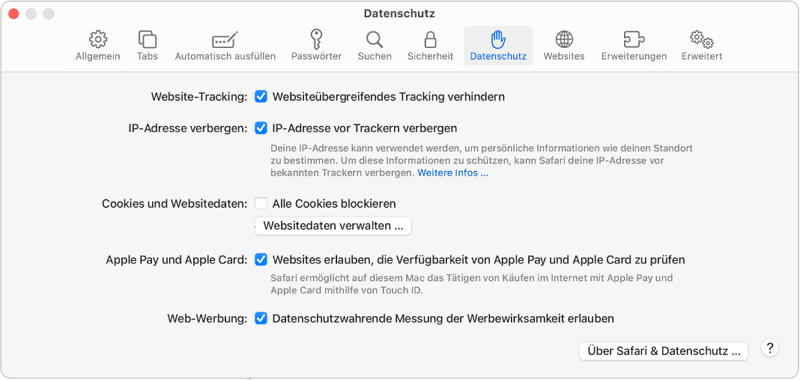
③ Sie können die Art und Weise, wie Sie individuelle Websites durch "Website" durchsuchen, anpassen.
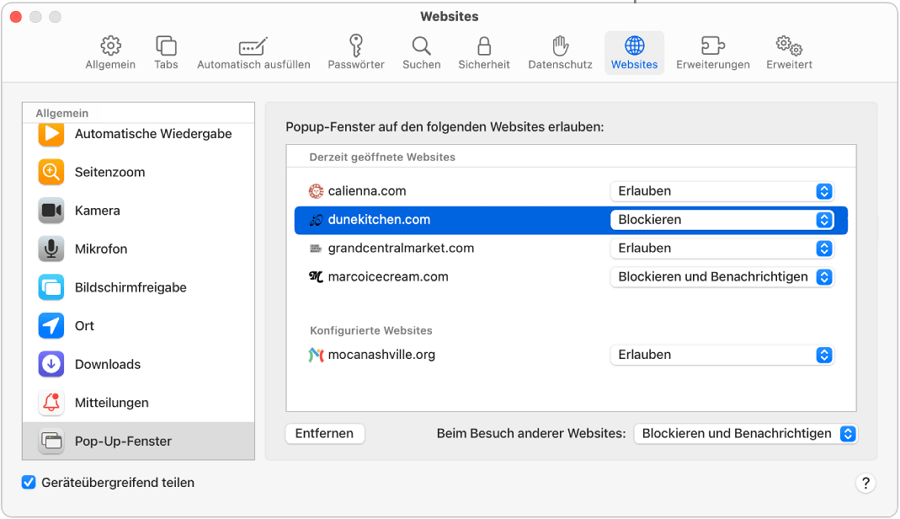
4 Testen Sie die Verwendung eines privaten Fensters
Wenn Sie nicht möchten, dass die Website Cookies oder andere temporäre Informationen nach Belieben speichert, können Sie auch das "Private" -Fenster verwenden, um Ihre Privatsphäre zu schützen. Manchmal führen diese Daten dazu, dass Safari keine Webseiten öffnen kann. Daher sollten Sie zuerst ein privates Fenster öffnen, um zu überprüfen, ob das Problem dadurch gelöst werden kann.
Konkrete Vorgehensweise: Sie müssen lediglich das Safari-Programm öffnen und in der oberen Menüleiste auf "Ablage" > "Meues Privates Fenste" klicken.
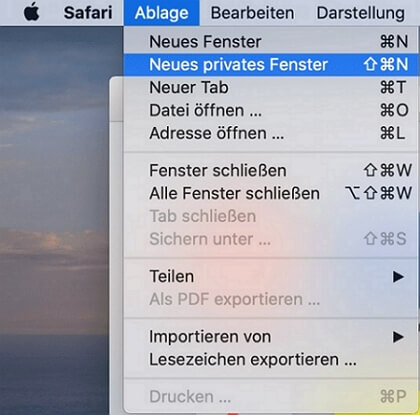
Wenn Sie im privaten Modus im Web surfen können, können Sie die entsprechenden temporären Daten löschen, damit Safari sie erneut erfassen und das oben genannte Problem lösen kann.
Konkrete Schritte: Klicken Sie auf "Safari" > "Einstellungen" > "Datenschutz" > "Website-Daten verwalten" und klicken Sie dann auf "Alle entfernen".
Safari kann die Seite nicht öffnen - Systemproblem behoben
Neben den oben genannten grundlegenden Einstellungen können auch iOS-Systemprobleme dazu führen, dass Safari nicht Webseiten lädt. Daher empfehlen wir Ihnen, Ihr Gerät mit iMyFone Fixppo zu reparieren. Diese professionelle Software kann mehr als 150 systembezogene Probleme beheben, und die Bedienung ist sehr einfach. Es dauert nur wenige Klicks, um den normalen Betrieb des Geräts wiederherzustellen.
Es ist erwähnenswert, dass iMyFone Fixppo Ihre Daten vollständig erhalten kann und Ihre persönlichen Daten auch vor dem Senden Ihres Geräts zur Reparatur vor einem Leck schützen kann, um die Sicherheit zu gewährleisten.
Leistungsstarke Funktionen von iMyFone Fixppo:
- Die Benutzeroberfläche ist einfach, die Bedienung ist einfach und die Anweisungen sind klar, sodass jeder es leicht beherrschen kann.
- Safari kann das Problem, dass keine Webseiten geöffnet werden können, schnell beheben, mit einer Erfolgsrate von 98%.
- Es ist kein professioneller technischer Support erforderlich, auch Anfänger können es zu Hause bedienen, und Sie müssen sich keine Sorgen um Datenschutzverletzungen machen.
- Es verfügt über weitere leistungsstarke Funktionen wie iPhone läuft langsam, iPhone-Bildschirmaufnahme funktioniert nicht, der iPhone-Bildschirm ist eingefroren, usw.
- Es unterstützt verschiedene iPhone-Modelle und iOS-Versionen, einschließlich des neuesten iPhone 15 und iOS 16/17.
Kommen Sie und laden Sie es kostenlos herunter und probieren Sie es aus!
Was tun wenn Safari die Seite nicht öffnen kann? Folgen Sie einfach.
Schritt 1: Laden Sie iMyFone Fixppo auf Ihren Computer herunter und installieren Sie es, klicken Sie dann auf "Systemreparatur" in der Hauptansicht.
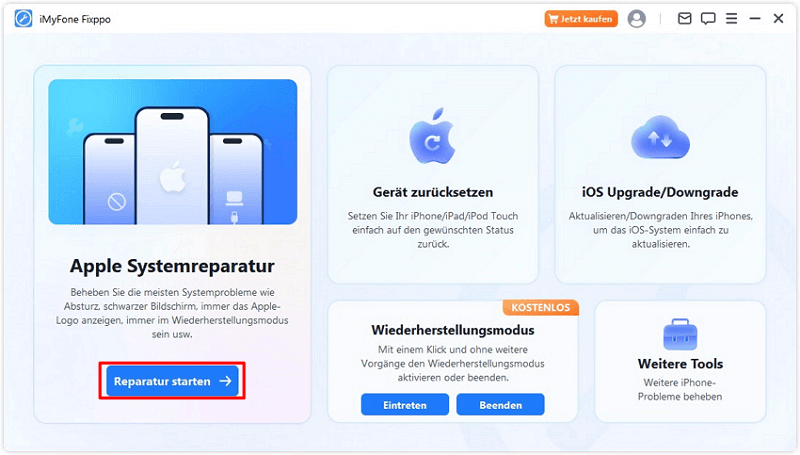
Schritt 2: Klicken Sie anschließend auf "Standard-Modus" und verbinden Sie Ihr Gerät mit dem Computer, klicken Sie auf "Weiter", um fortzufahren.
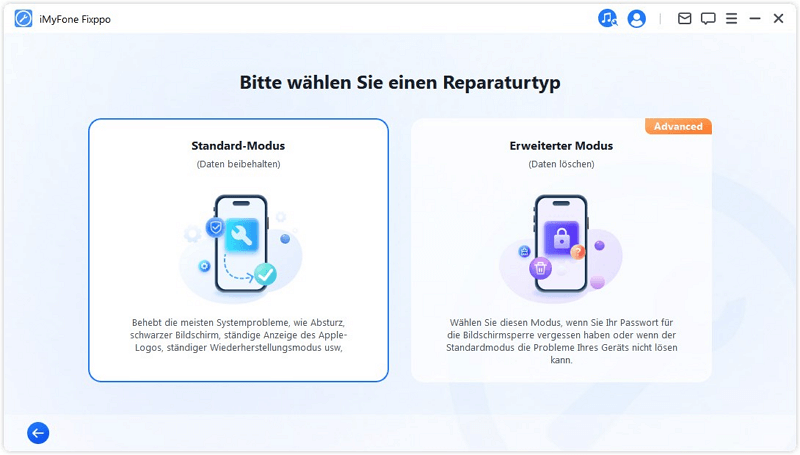
Schritt 3: Wenn die Software Ihr Gerät erkennt, können Sie auf "Herunterladen" klicken, um die neueste Firmware-Datei zu erhalten. Nach Abschluss des Downloads klicken Sie auf "Start" und warten geduldig darauf, dass die Software die Reparaturinstallation durchführt.
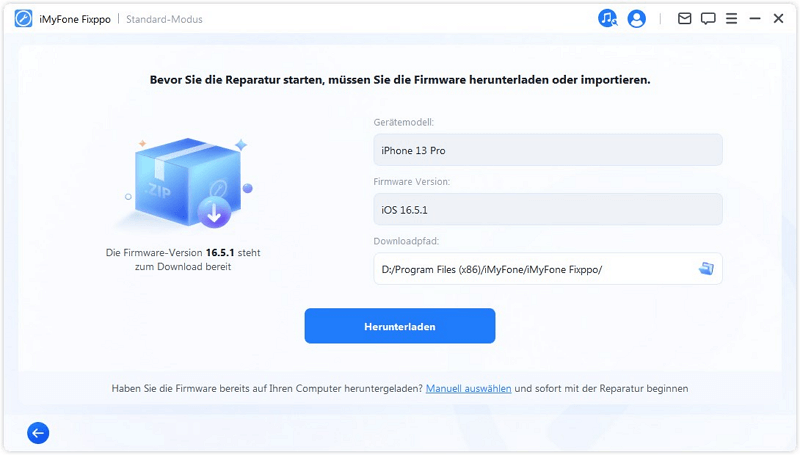
Schritt 4: Der Reparaturprozess dauert nicht lange, und Sie sehen die folgende Erfolgsansicht. Klicken Sie auf "Fertig", um das Gerät wieder zu verwenden.
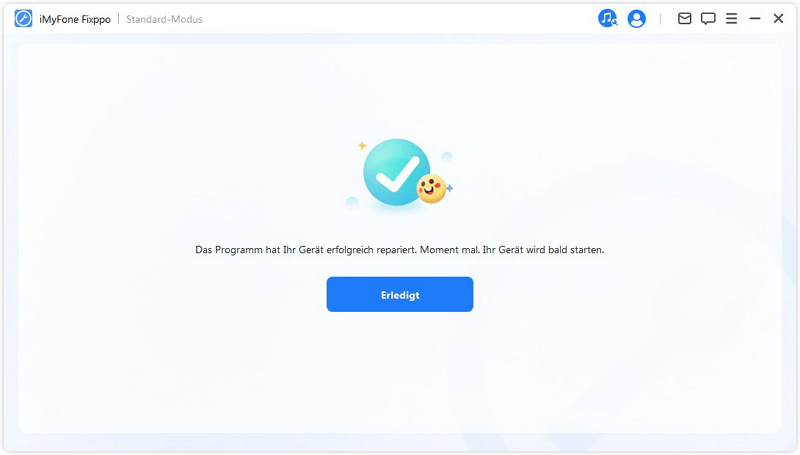
Zusammenfassung
Machen Sie sich keine Sorgen, wenn Sie auf das Problem stoßen, dass Safari die Seite nicht öffnen kann. Mit den in diesem Artikel beschriebenen effektiven Lösungen werden Sie auf jeden Fall in der Lage sein, jede Webseite erneut zu durchsuchen.
Neben den grundlegenden Reparaturmethoden haben wir auch iMyFone Fixppo vorgestellt - ein praktisches iOS-Systemreparatur-Tool. Egal in welcher Situation ein Fehler auftritt, mit dieser Software können Sie das Problem schnell beheben, selbst wenn Safari keine Webseiten öffnen kann!
