Alle iPhone Fotos widerherstellen
Mit iMyFone D-Back können Sie alte/gelöschte iPhone Fotos, Videos mit wenige Klick widerherstellen und auf dem Computer sichern.
Kostenlos testenMit den neuesten Versionen von iOS 16 und 17 ist die Personalisierung Ihres iPhones noch nie so einfach.
In diesem Artikel erfahren Sie, wie Sie den iPhone Hintergrund ändern können, egal ob es sich um das Hintergrundbild des Startbildschirms oder des Sperrbildschirms handelt. Sie können Ihren iPhone-Hintergrund auch mit Widgets verschönern. Egal, ob Sie ein Lieblingsfoto anzeigen möchten oder auf der Suche nach einem neuen Look sind, Sie können ihn ganz einfach anpassen.

- So können Sie den iPhone Hintergrund ändern
- iPhone Hintergrundbild über die Einstellungen ändern
- das Hintergrundbildes auf dem iPhone aus Fotos-App ändern
- iPhone-Hintergrund vom Sperrbildschirm ändern (iOS 16/17)
- iPhone Hintergrund automatisch wechseln
- iPhone-Hintergrundbilder ändern: Unterschiedliche Bilder für Sperr-und Homebildschirm
- Hintergrundbild ändern iPhone: Sperrbildschirm mit Filtern, Widgets und Stilen
- Bonus Tipp: Alte iPhone-Fotos widerherstellen/sichern

So können Sie den iPhone Hintergrund ändern
iPhone Hintergrundbild über die Einstellungen ändern
Eine der einfachsten Möglichkeiten, den Hintergrund Ihres iPhones zu ändern, besteht darin, die Einstellungen zu nutzen. Folgen Sie diesen Schritten, um den Hintergrund Ihres iPhone-Fotos zu ändern:
- Öffnen Sie die "Einstellungen" auf Ihrem iPhone. > "Hintergrundbild" > und tippen Sie auf "Neues Hintergrundbild auswählen".
- Sie können aus den empfohlenen Kategorien wählen oder Ihre eigenen Fotos aus Ihren Alben auswählen, und Sie können auch Hintergrundbilder mit Ihren Lieblings-Emojis erstellen.
- Nachdem Sie das gewünschte Bild ausgewählt haben, können Sie die Vorschau für den Hauptbildschirm und den Sperrbildschirm anzeigen.
- Passen Sie die Position und Größe des Bildes mit beiden Fingern an, um das beste Ergebnis zu erzielen.
- Tippen Sie auf "Fertig" und wählen Sie aus, ob Sie es nur für den Hauptbildschirm, den Sperrbildschirm oder beides festlegen möchten.
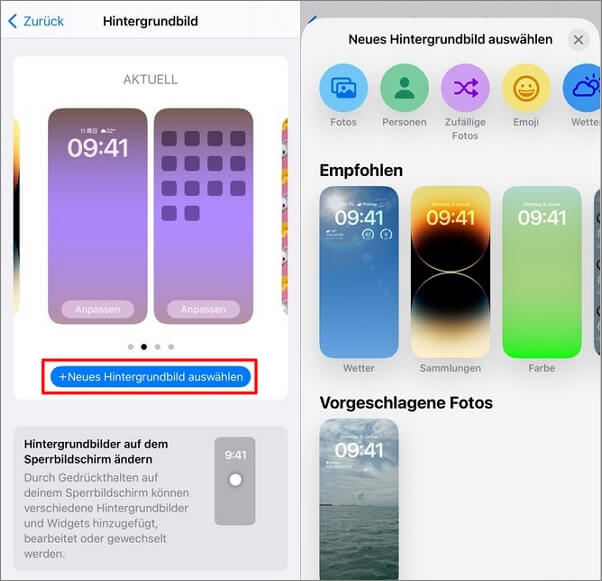
das Hintergrundbildes auf dem iPhone aus Fotos-App ändern
Wenn Sie iPhone Hintergrundbild ohne Sperrbildschirm ändern möchten, ist dieser Ansatz ideal, ein Foto direkt aus Ihrem Album als Hintergrund verwenden:
- Öffnen Sie die "Fotos" App auf Ihrem iPhone.
- Suchen Sie zum Foto, das Sie als Hintergrund verwenden möchten.
- Tippen Sie auf das "Teilen" Symbol unten links.
- Scrollen Sie nach unten und wählen Sie "Als Hintergrund".
- Passen Sie das Bild auf den Bildschirm an und wählen Sie "Fertig".
- Wählen Sie aus, ob Sie es nur für den Hauptbildschirm, den Sperrbildschirm oder beide festlegen möchten.
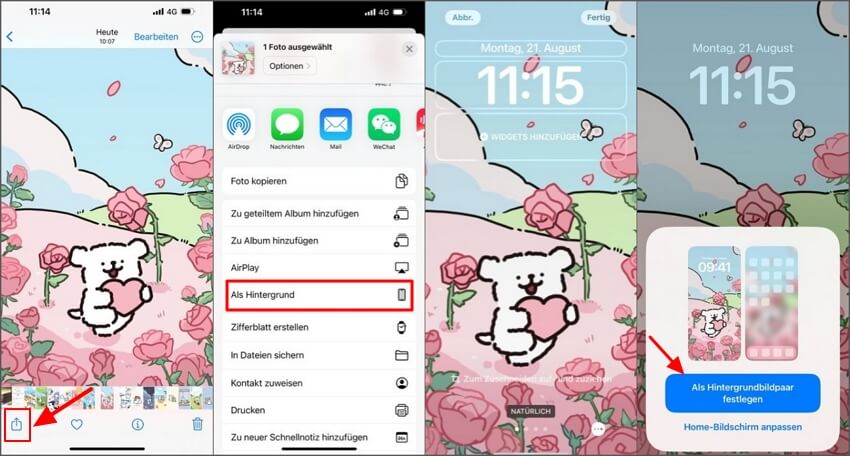
iPhone-Hintergrund vom Sperrbildschirm ändern (iOS 16/17)
Seit iOS 16 ist es möglich, das iPhone Hintergrundbild direkt auf dem Sperrbildschirm zu ändern:
- Stellen Sie sicher, dass Sie Face ID auf Ihrem iPhone eingerichtet haben, bevor Sie den Hintergrund des Sperrbildschirms ändern.
- Entsperren des iPhone > Drücken und halten Sie einen beliebigen leeren Bereich auf dem iPhone-Sperrbildschirm. (Oder schieben Sie von der oberen linken Ecke des Home-Bildschirms nach unten, um den Sperrbildschirmbereich zu öffnen, und drücken und halten Sie ihn dann.)
- Wischen Sie bitte nach links oder rechts, um das von Ihnen erstellte Hintergrundbild auszuwählen. Um ein neues Hintergrundbild hinzuzufügen, klicken Sie auf die Schaltfläche "+".
- Befolgen Sie die Schritte, um Ihr gewünschtes Bild auszuwählen und anzupassen.
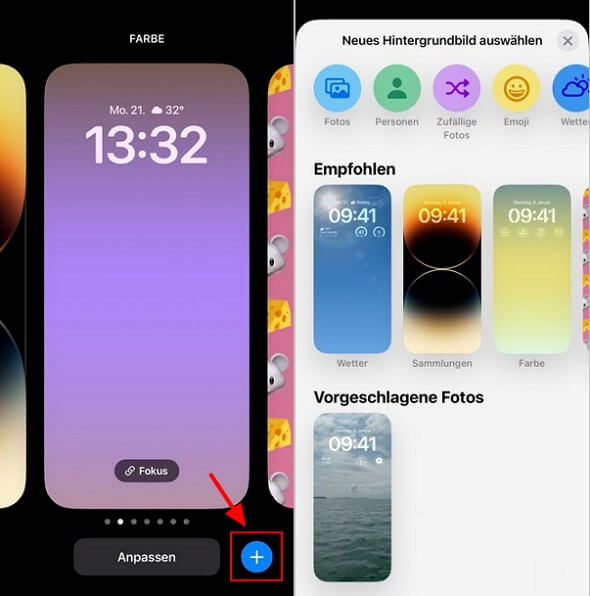
Jetzt können Sie Ihr iPhone 15/14/13/12/11/XR Hintergrundbild leicht ändern, wenn auf iOS 16 oder iOS 17 aktualisiert.
iPhone Hintergrund automatisch wechseln
Was einige Leute nicht wissen, ist dass iPhone Hintergrundbider automatisch wechseln können, indem sie mehrere Bilder verwenden, wenn sie die Hintergrundbildder für das iPhone 15/14/13/12/11/XR ändern. Damit möchten Sie mehrere Fotos als Diashow verwenden:
- Gehen Sie zu "Einstellungen" > "Hintergrund".
- Wählen Sie "Neues Hintergrundbild auswählen".
- Wählen Sie "Zufällige Fotos" aus und wählen Sie die gewünschten Bilder aus.
- Stellen Sie die Häufigkeit (Täglich/Stündlich/Per Tippen/Beim Sperren) auf dem Bildschirm "Zufällige Fotowiedergabe" ein.
- Wählen Sie "Fertig" und das iPhone-Hintergrundbild wird als Diashow ändern.
- Wenn Sie "Per Tippen" wählen, ändert sich Ihr Hintergrundbild jedes Mal, wenn Sie klicken, was Ihnen Spaß macht.
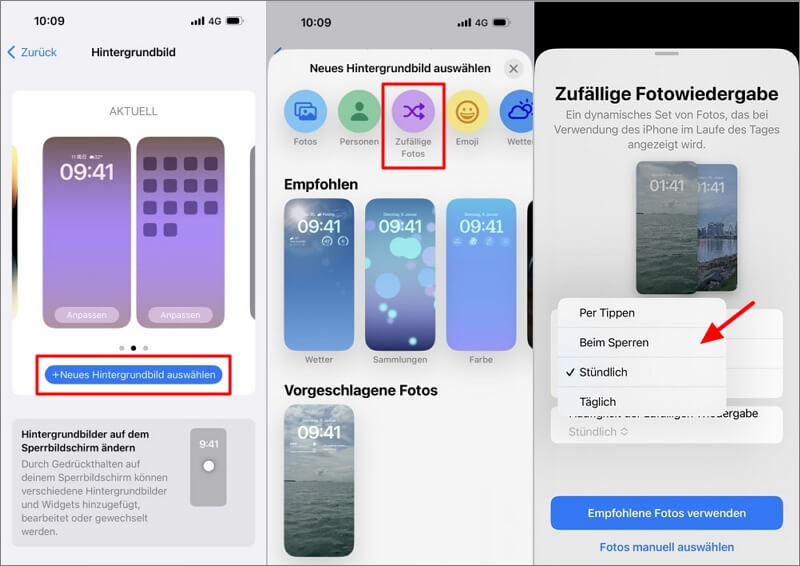
iPhone-Hintergrundbilder ändern: Unterschiedliche Bilder für Sperr-und Homebildschirm
Manche Leute möchten den Hintergrund des Homebildschirms auf dem iPhone ändern und möchten nicht, dass der Sperrbildschirm und der Hauptbildschirm identisch sind.
Wenn Sie dann im letzten Schritt die iPhone-Fotos in den Einstellungen ändern, wählen Sie bitte "Home Bildschirm anpassen", damit Sie den Hintergrund Ihres Startbildschirms auf eine Farbe oder ein anderes Foto umstellen können.
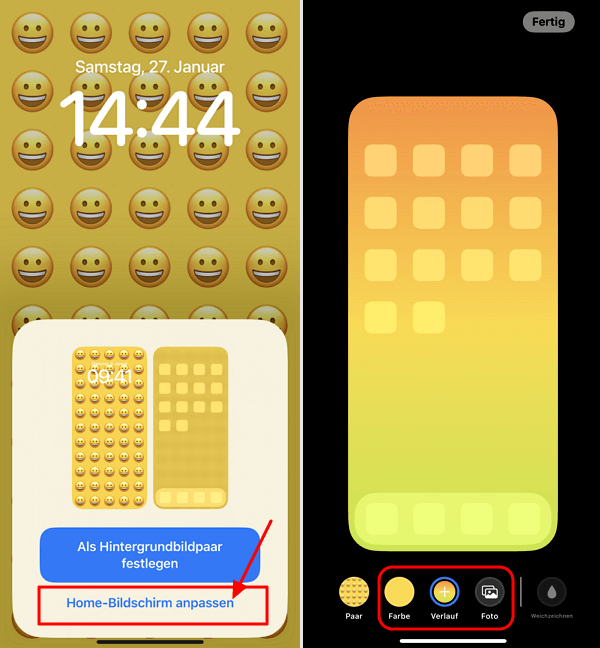
Eine weitere Alternative ist (unter iOS 16/17), lange auf den Sperrbildschirm zu drücken und auf "Anpassen" zu tippen, um den Hintergrund des Sperrbildschirms oder des Startbildschirms zu ändern.
Sie können auch andere Bilder als Hintergrund für den Home-Bildschirm festlegen, um verschiedene Hintergrundbilder für den Sperrbildschirm und den Startbildschirm zu erhalten.
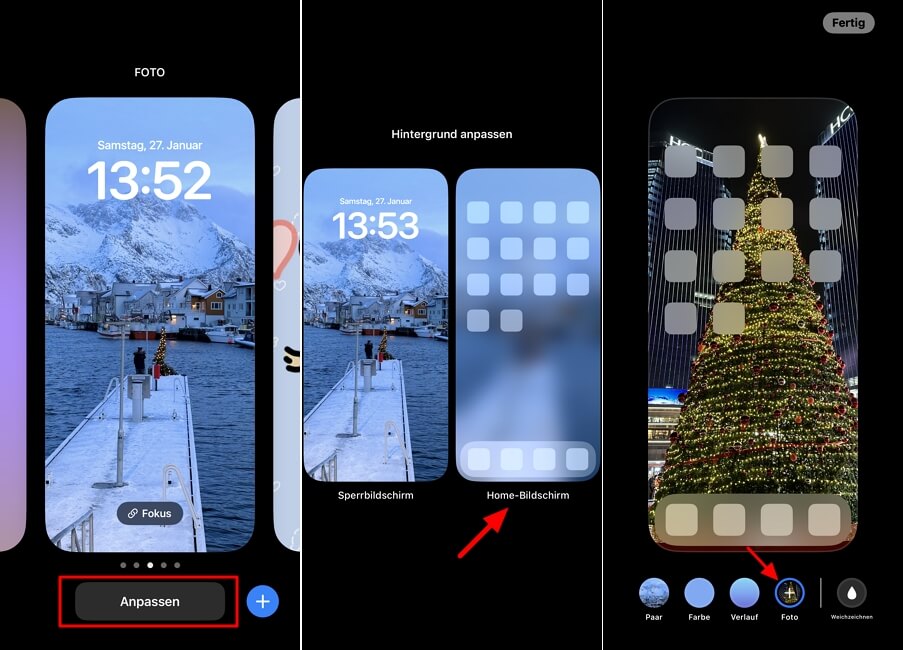
Hintergrundbild ändern iPhone: Sperrbildschirm mit Filtern, Widgets und Stilen
Mit iOS 16/17 können Sie den Sperrbildschirm-Hintergrund weiter anpassen und verschönern, hier können Sie Filter,Widgets und Stile anwenden, um Hintergrundfoto auf dem iPhone unter iOS 16 oder höher zu ändern:
Gehen Sie zu den "Einstellungen" > "Hintergrundbild". Fügen Sie Ihr Lieblingsbild hinzu, oder wählen Sie das bereits eingestellte Hintergrundbild aus und klicken Sie auf "Anpassen".
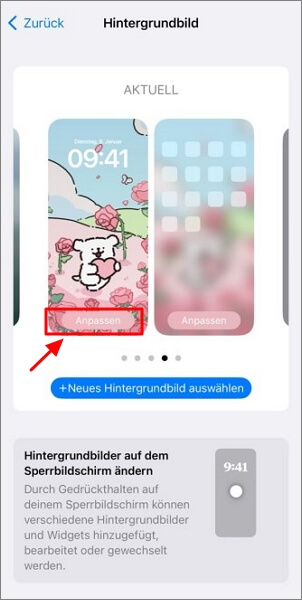
- Klicken Sie auf "Widgets hinzufügen", um die Widgets auszuwählen, die Sie auf Ihren Sperrbildschirm einfügen möchten.
- Klicken Sie auf das Datum, um Schrift und Farbe zu ändern.
- Wischen Sie nach links oder rechts, um zwischen den Filtern "Schwarzweiß", "Duoton" oder "Einfärben" zu wechseln.
- Tiefeneffekt in der unteren rechten Ecke: Fügen Sie dem Hintergrundbild und dem Sperrbildschirm einen 3D-ähnlichen Tiefeneffekt hinzu, um das Erlebnis noch intensiver zu gestalten.
- Weichzeichnen: Sie können das Hintergrundbild des Home-Bildschirms auch weichzeichnen, indem Sie "Weichzeichnen" wählen. Bitte beachten Sie, dass diese Option nur verfügbar ist, wenn Sie ein passendes Sperrbildschirm-Hintergrundbild oder ein benutzerdefiniertes Foto verwenden.
- Passen Sie die Einstellungen nach Ihren Vorlieben an und tippen Sie auf "Fertig", um die Änderungen zu speichern. Schließen Sie die Einstellungen, und Ihr neuer Hintergrund wird auf den iPhone-Sperrbildschirm wechseln.
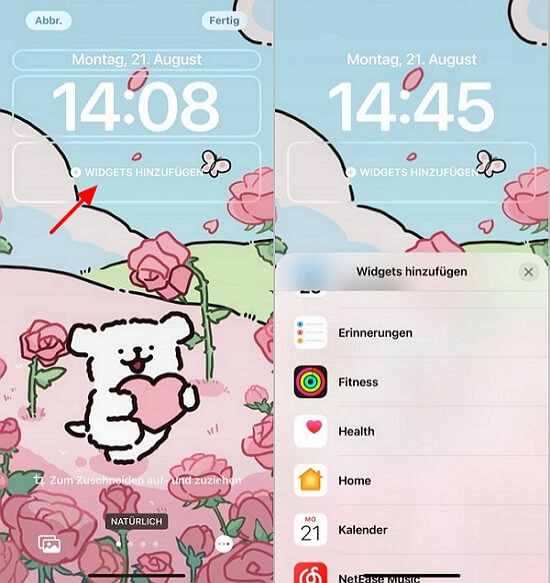
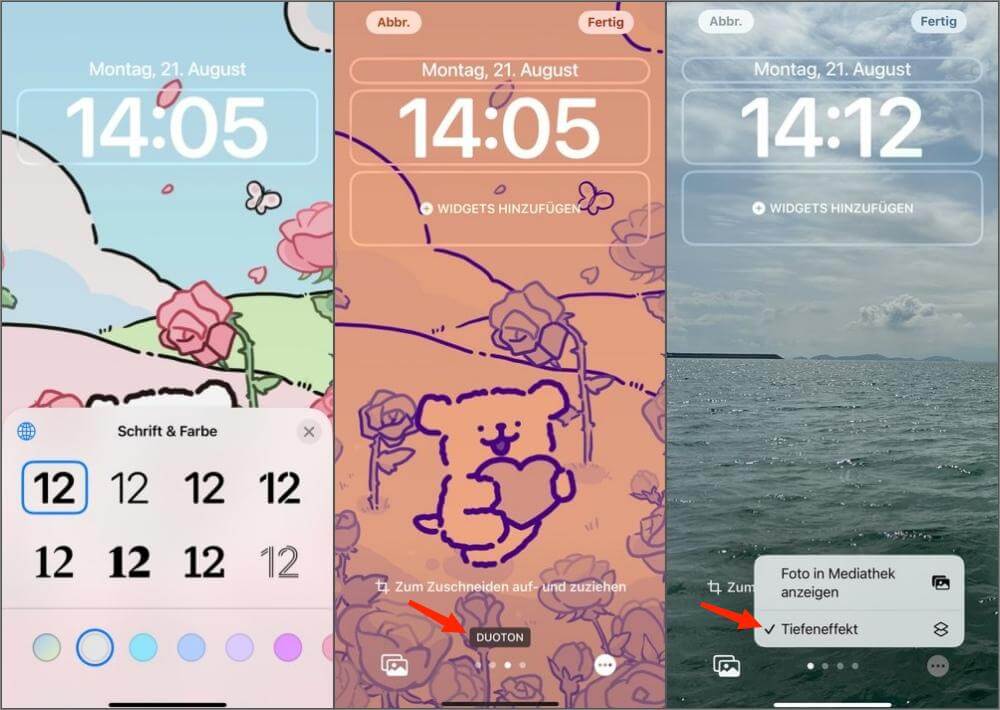
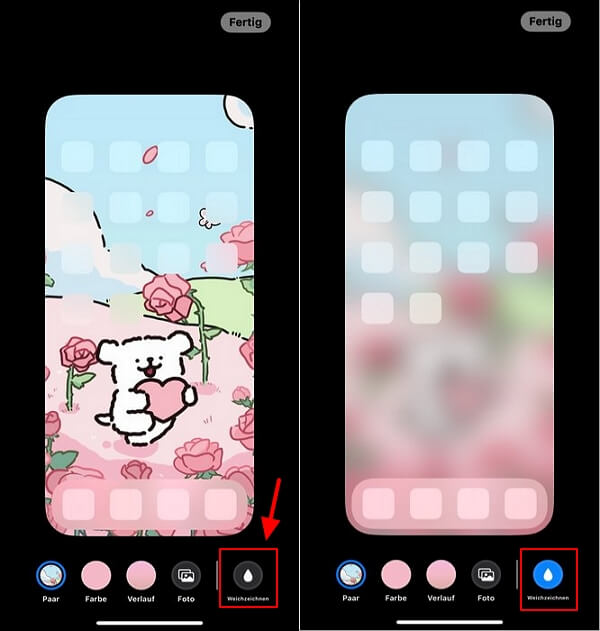
Tipp:
Mit iOS 17 gibt es eine neue iPhone-Funktion "Standby-Modus", mit der Sie Ihr iPhone in ein Smart-Display verwandeln können, wenn der Bildschirm gesperrt ist. Schließen Sie Ihr iPhone einfach an das Ladegerät an und legen Sie es auf die Seite, dann wechselt es automatisch in den Ruhezustand.
Wenn Sie den Standby-Modus als Apple Hintergrund ändern möchten, Klicken Sie hier zu erfahren, wie Sie den Standby-Modus aktivieren und Widgets hinzufügen können.

Bonus Tipp: Alte iPhone-Fotos widerherstellen/sichern
Was tun, wenn Ihre Lieblings-Hintergrundbilder verschwunden sind? Oder möchten Sie Ihre wertvollen iPhone-Fotos auf einem unbegrenzten Speicher sichern? Das iPhone-Datenverwaltungstool iMyFone D-Back bietet eine Reihe von Vorteilen, um den Prozess reibungsloser zu gestalten:
- Übertragen Sie alle Ihre iPhone-Fotos mit einem Klick auf Ihren Computer, und erstellen Sie Ihre individuellen iPhone-Backups.
- Mehr als 30 Arten der Datenrettung: Stellen Sie Ihre versehentlich gelöschten iPhone Fotos, Videos, Safari-Verlauf, Kalendereinträge uzw. wieder her.
- Bietet KOSTENLOSE Vorschau, selektive Wiederherstellung von Fotos, sparen Sie Zeit und Mühe.
- Schnell und einfach zu bedienen, virusfrei zum Schutz Ihrer Privatsphäre.
- Kompatibel mit allen iOS- und iOS-Versionen, einschließlich iPhone 15/14 und iOS 17/16.
📌 Erfahren Sie mehr über die Erfahrungen und Bewertungen von iMyFone D-Back.
Folgen Sie diesen Schritten, um Ihre Fotos mit iMyFone D-Back zu wiederherstellen/sichern:
Schritt 1. Installieren Sie iMyFone D-Back auf Ihrem Computer und starten Sie es. Wählen Sie "Wiederherstellen von iOS-Gerät".
(Wenn Ihre Fotos von Ihrem Gerät verschwunden sind, können Sie sie aus iCloud/iTunes wiederherstellen.)
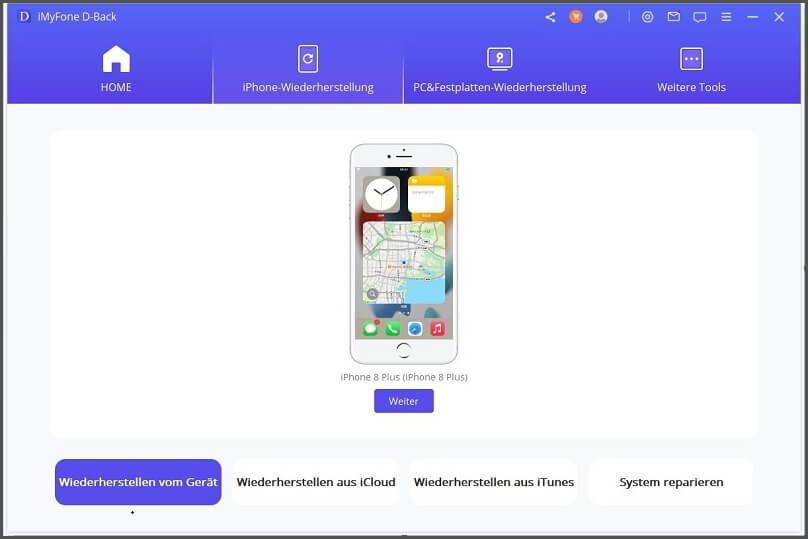
Schritt 2. Verbinden Sie Ihr iPhone mit dem Computer und wählen Sie den Dateityp aus, den Sie sichern möchten, in diesem Fall Fotos, und klicken Sie auf "Scannen".
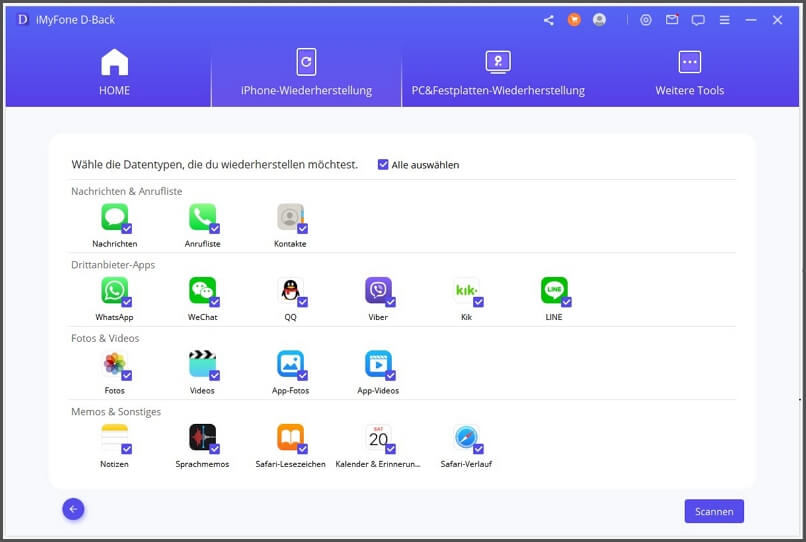
Schritt 3. Warten Sie, bis der Scanvorgang abgeschlossen ist. Klicken Sie auf “Auf PC wiederherstellen”, um die Fotos auf Ihrem Computer zu speichern.
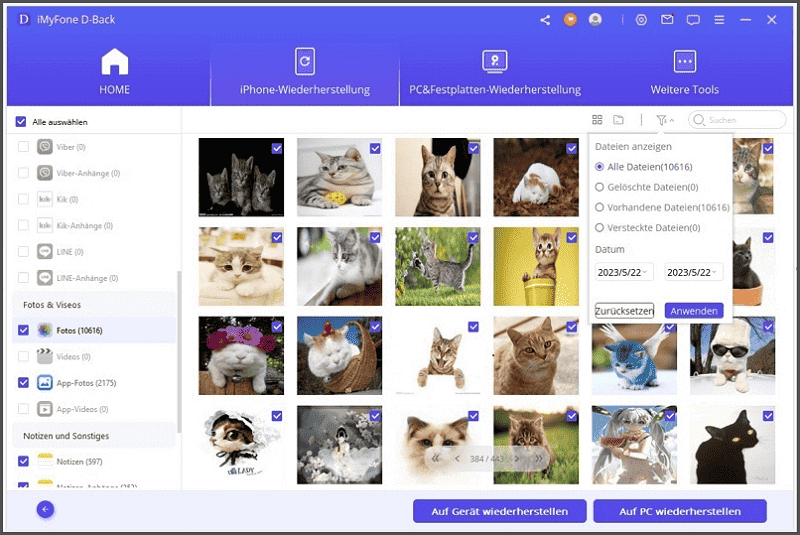
iMyFone D-Back gewährleistet, dass Ihre Lieblingsbilder und wertvollen Fotos nicht verloren gehen, damit Sie Ihre Lieblingshintergründe für das iPhone nach Herzenslust einstellen können.
Zusammenfassung
Sie können Ihr Gerät individuell gestalten, indem Sie den iPhone Hintergrund ändern. Mit den Möglichkeiten von iOS 16 und 17 haben Sie noch mehr Freiheit bei der Gestaltung. Egal, ob Sie den Hintergrund von Home- oder Sperrbildschirm oder beides ändern möchten, Sie können Ihr iPhone nach Belieben anpassen.
Wenn Sie Fotos von Ihrem iPhone sichern möchten oder versehentlich gelöschte Fotos wiederherstellen möchten, können Sie iMyFone D-Back verwenden. Laden Sie es jetzt kostenlos herunter und probieren Sie es aus!
