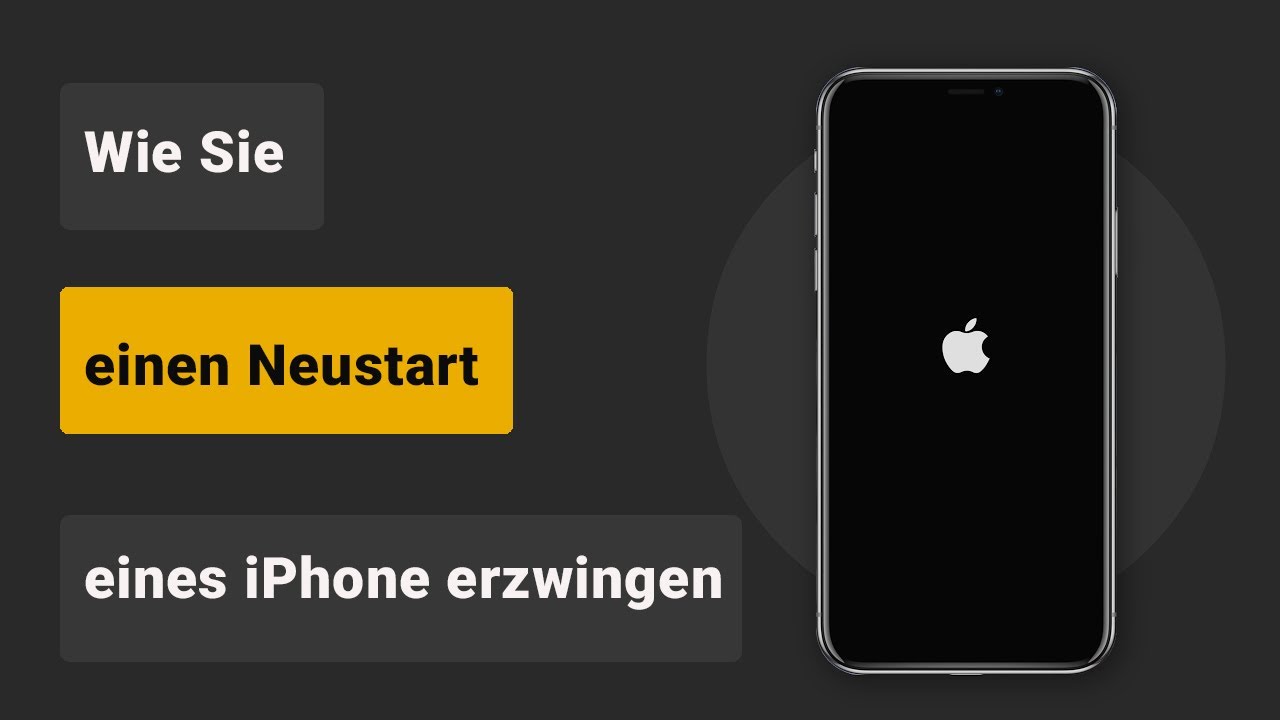iPhone Google Maps kein Ton?
Mit Systemreparaturtool iMyFone Fixppo können Sie Google Maps kein Ton Probleme ohne Datenverlust einfach zu Hause beheben.
Kostenlos TestenPraktisch jeder nutzt Maps, wenn es darum geht, sich in einer neuen Umgebung zurechtzufinden, oder wenn man einen fremden Ort erreichen will. Aber gelegentlich kommt es vor, dass die Sprachausgabe von Maps nicht funktioniert und Google Maps kein Ton ausgibt.
Die Sprachnavigation ist bei Google Maps standardmäßig aktiviert. Trotzdem kann es passieren, dass Google Maps kein Ton auf Ihrem Gerät wiedergibt. Wenn Sie die Sprachnavigation auf Ihrem iPhone wieder nutzen möchten, dann befolgen Sie bitte die in diesem Artikel beschriebenen Schritte. Wir haben 10 Anleitungen zur Reaktivierung der Sprachnavigation für Google Maps auf Ihrem iPhone zusammengestellt.
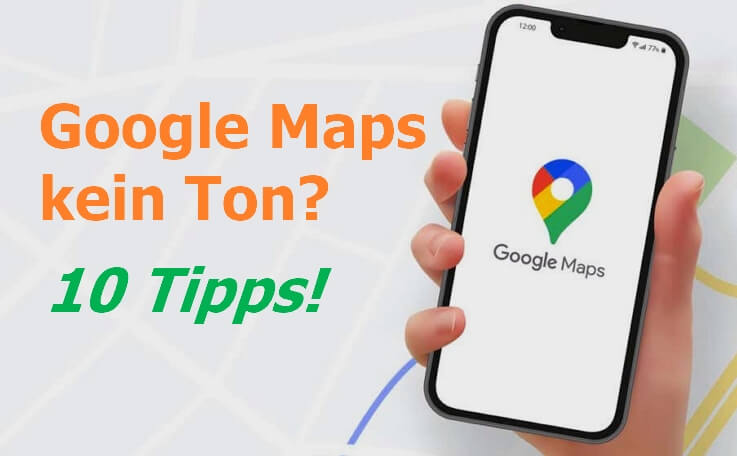
Google Map spricht nicht? Basis-Check
Man kann die Sprachsteuerung in Google Maps recht leicht unbeabsichtigt ausschalten. Kontrollieren Sie daher vor der Fehlerbehebung, ob die Sprachnavigation für die App, die Sie verwenden möchten, aktiviert ist.
Sie können die Einstellungen für die Sprachnavigation direkt in Google Maps ein- oder ausschalten, wenn Sie eine Route planen. Mitunter wird sie während der Eingabe von Routen versehentlich deaktiviert. Kontrollieren Sie dies in Ihrem Google Maps.
Schritt 1: Öffnen Sie Google Maps auf Ihrem Gerät und starten Sie die Routenführung zu Ihrem gewünschten Ziel.
Schritt 2: Finden Sie auf der rechten Seite Ihres Bildschirms das Lautsprechersymbol. Tippen Sie auf dieses Symbol und achten Sie darauf, dass es aktiviert ist.
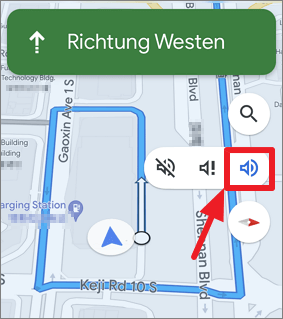
Google Maps kein Ton ohne Datenverlust beheben
Wenn Google Maps kein Ton im Auto, liegt möglicherweise ein iOS-Systemproblem vor. Möchten Sie das Problem ohne den Verlust von Daten rasch und komplett beheben, dann können Sie das iMyFone Fixppo iPhone Maps Reparaturtool verwenden. Damit können Sie alle Arten von Problemen im Zusammenhang mit iOS-Softwarefehlern beheben.
Hauptmerkmale von iPhone Map Reparaturtool iMyFone Fixppo:
- Es ist eine der einfachsten Möglichkeiten, Google Maps kein Ton Problem selbst zu beheben.
- Es ist mit allen iOS-Geräten und allen iOS-Versionen kompatibel, einschließlich dem neuesten iPhone 15/14/13/12 Pro Max und iOS 17/16/15.
- Es kann nicht nur Probleme mit iPhone-Map beheben, sondern auch gängige iOS-Fehler beheben. Wie z.B. Apple ID anmelden nicht möglich, iPhone Wecker klingelt nicht oder iPhone lädt nicht mehr usw.
- Das Programm unterstütz das Downgraden der aktuellen iOS-Version auf die vorherige Version ohne Jailbreak.
Nun sehen Sie, wie Sie mit Fixppo Google Map kein Ton Problem beheben können!
Schritt 1.Wählen Sie unter den Funktionen Apply System Reparatur den Standardmodus. Bei der Verwendung dieser Funktion gehen keine Daten verloren.
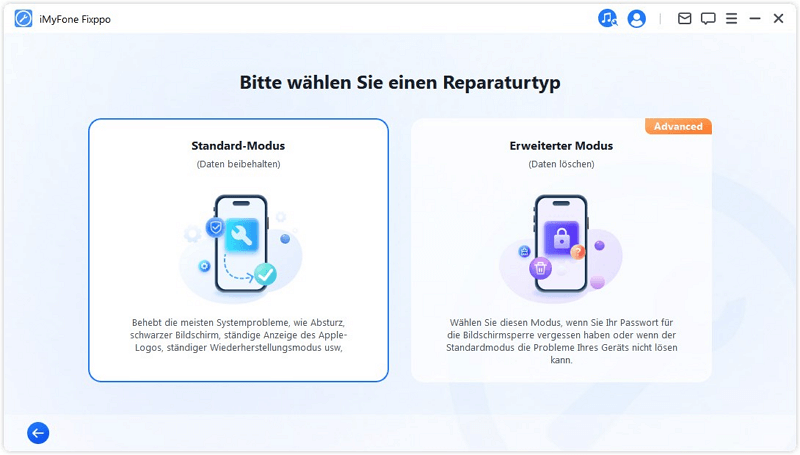
Schritt 2.Verbinden Sie Ihr iPhone mit Ihrem Computer. Wenn das Gerät nicht erkannt wird, versetzen Sie es in den DFU- oder Wiederherstellungsmodus, indem Sie die Anweisungen des Programms befolgen.
Schritt 3.Das Programm zeigt Ihnen automatisch die jeweils verfügbare Firmware an. Alternativ können Sie eine Firmware manuell auswählen und auf Kostenlos Testen klicken.
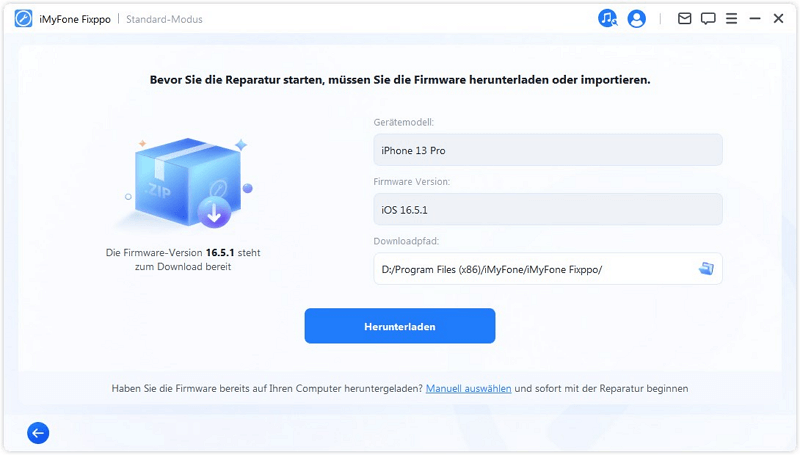
Schritt 4.Sobald alles erledigt ist, können Sie auf Start klicken, um den Reparaturvorgang zu starten.
Schritt 5.Während des Vorgangs sollten Sie Ihr Gerät nicht benutzen oder die Verbindung mit dem Computer trennen. Prüfen Sie nach Abschluss des Prozesses, ob das Google Maps redet.
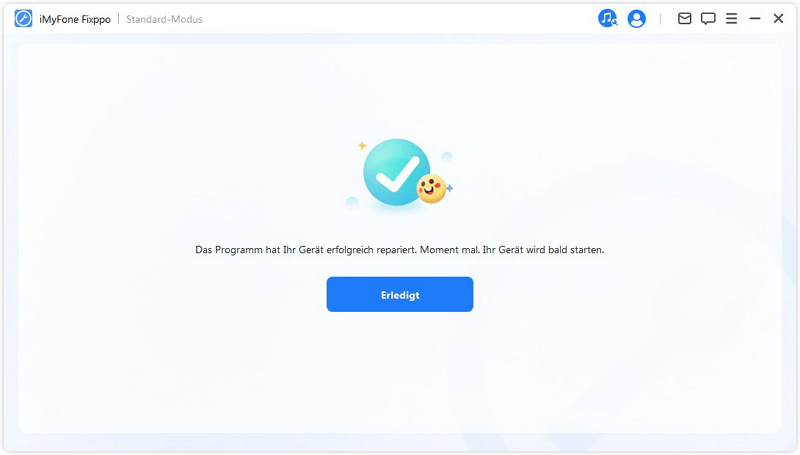
9 allgemeine Möglichkeiten zur Behebung von Google Maps kein Ton
Wenn Sie die Sprachnavigation in Maps aktiviert haben und der Fehler, Google Maps kein Ton, immer noch besteht, dann finden Sie hier die zehn besten Methoden zur Lösung dieses Problems.
Tipp 1. Neustart von Google Maps, wenn Maps kein Ton haben
Die einfachste Möglichkeit, kein Ton bei Google Maps zu beheben, besteht darin, die Karten-App auf Ihrem iPhone neu zu starten.
Schritt 1: Beenden Sie die Google Maps-App auf Ihrem iPhone.
Schritt 2: Warten Sie ein paar Minuten und öffnen Sie dann die App erneut. Überprüfen Sie, ob das Problem behoben ist.
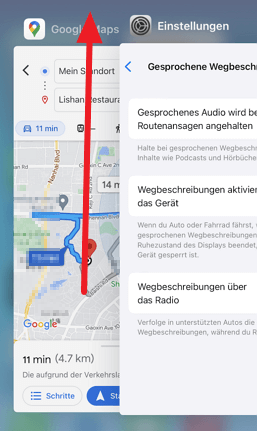
Tipp 2 iPhone Karte funktioniert nicht – Starten Sie Ihr iPhone neu
Wenn iPhone Karte nach dem Neustart der App immer noch nicht funktioniert, sollten Sie einen Neustart Ihres iPhones ausführen.
Wenn Sie ein iPhone X oder ein neueres Modell verwenden – Halten Sie die Seitentaste zusammen mit einer der Lautstärketasten gedrückt, bis Sie den Schieberegler sehen.
Wenn Sie ein iPhone 8 oder ein früheres Modell verwenden - Halten Sie die Seitentaste oder die obere Taste gedrückt, bis Sie den Schieberegler sehen.
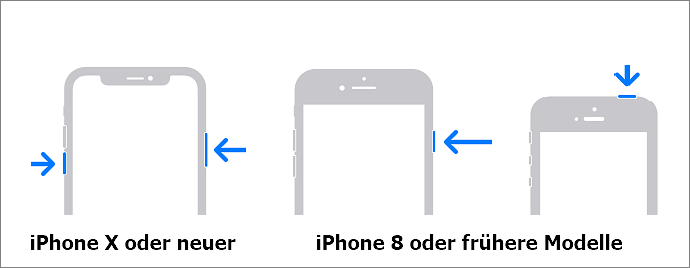
Bewegen Sie nun den Slider, um das Gerät auszuschalten. Warten Sie ein paar Minuten. Schalten Sie dann das iPhone wieder ein und überprüfen Sie, ob das Problem behoben ist.
Sie können sich auch dieses Video ansehen, um einen Neustart Ihr iPhone zu erzwingen.
Tipp 3. Google Maps kein Ton über Bluetooth-Verbindung prüfen
Wenn Google Maps kein Ton über Bluetooth überträgt, dann überprüfen Sie bitte Ihre Bluetooth-Verbindung. Wenn Ihr iPhone mit einem Kopfhörer verbunden ist, können Sie die Sprachanweisungen nicht auf anderen Geräten hören. Prüfen Sie auch, ob das Gerät tatsächlich mit dem Fahrzeug gekoppelt ist, in dem Sie sich befinden.
Schritt 1: Öffnen Sie die Einstellungen und navigieren Sie zu Bluetooth.
Schritt 2: Prüfen Sie in der Liste "Meine Geräte", welches Gerät mit Ihrem iPhone gekoppelt ist.
Schritt 3: Wenn das gewünschte Gerät nicht verbunden ist, wählen Sie es.
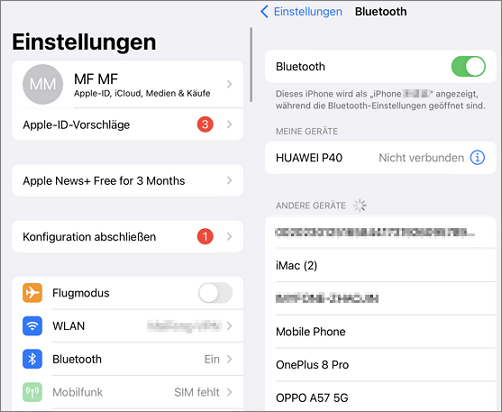
Tipp 4. Sprachausgabe während der Navigation unterbrechen
Sie werden die Navigationsanweisungen nicht hören können, falls Sie Hörbücher und Podcasts wiedergeben.
Schritt 1: Gehen Sie zu Einstellungen -> Karten.
Schritt 2: Scrollen Sie nach unten und klicken Sie "Gesprochene Wegbeschreibungen". Schalten Sie "Gesprochenes Audio wird bei Routenansagen angehalten" ein, Damit werden alle gesprochenen Audios während der Navigation unterbrochen.
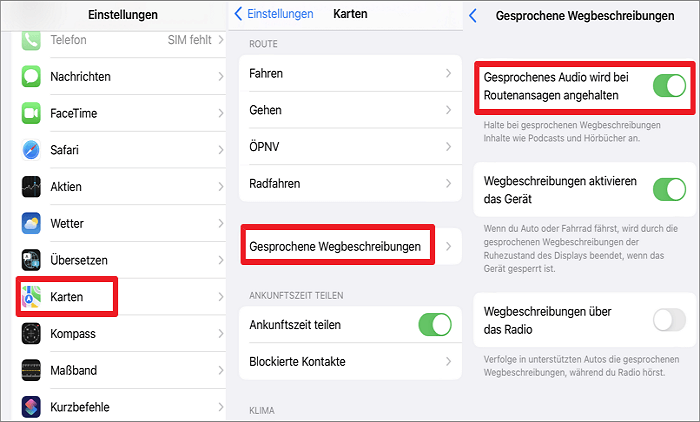
Tipp 5. Sprachsteuerung erneut herunterladen
Wenn die Sprachausgabe nicht geladen ist, funktioniert die Maps-Sprachausgabe nicht. Laden Sie also die Sprachsteuerung herunter und verwenden Sie Maps für die Sprachnavigation.
Schritt 1: Verbinden Sie Ihr iPhone mit dem Internet und klicken Sie auf "Route abrufen".
Schritt 2: Öffnen Sie nun die Karten-App ganz normal. Sie können die Sprachanweisungen für die Navigation verwenden.
Tipp 6. Maps kein Ton? Google Maps erneut installieren
Wenn kein Ton bei Google Maps zu hören ist, sollten Sie Google Map auf Ihrem Gerät deinstallieren und neu installieren.
Schritt 1: Tippen und halten Sie das Icon für die Karten App auf dem Startbildschirm.
Schritt 2: Im oberen Bereich sehen Sie eine Schaltfläche (-). Tippen Sie auf diese Schaltfläche.
Schritt 3: Tippen Sie jetzt auf Löschen, um die Entfernung der App zu bestätigen.
Schritt 4: Öffnen Sie dann den App Store und installieren Sie die Google Maps-App neu.
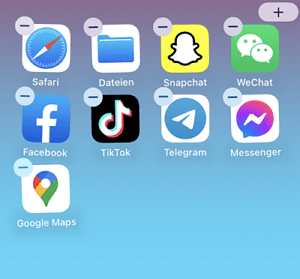
Tipp 7. Google map spricht nicht? Standortdienste aktualisieren
Wenn das Problem, Google Maps kein Ton, immer noch nicht gelöst ist, versuchen Sie, die Standortdienste zu aktualisieren.
Schritt 1: Gehen Sie zu Einstellungen -> Datenschutz & Sicherheit -> Ortungsdienste.
Schritt 2: Schalten Sie die Ortungsdienste aus.
Schritt 3: Starten Sie Ihr Gerät neu.
Schritt 4: Gehen Sie erneut zu Einstellungen -> Datenschutz & Sicherheit -> Ortungsdienste.
Schritt 5: Schalten Sie die Standortdienste wieder ein.
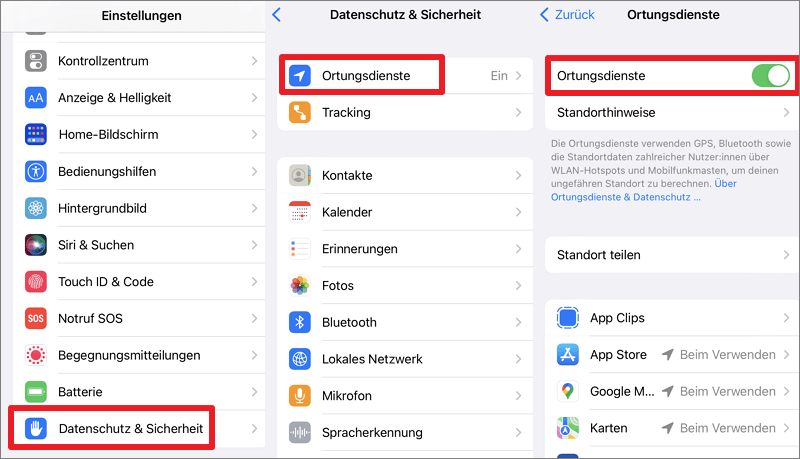
Tipp 8. Google Maps ohne Ton: Standort- und Netzwerk zurücksetzen
Setzen Sie alle Einstellungen für Standort- und Netzwerkdaten zurück und prüfen Sie, ob das Problem, Google Maps kein Ton, gelöst ist.
Schritt 1: Gehen Sie zu Einstellungen → Allgemein. Scrollen Sie nach unten und tippen Sie auf Zurücksetzen.
Schritt 2: Tippen Sie auf Netzwerkeinstellungen zurücksetzen. Dadurch werden Mobilfunkeinstellungen, Wi-Fi-Netzwerke, Passwörter sowie APN- und VPN-Einstellungen zurückgesetzt.
Schritt 3: Tippen Sie nun auf Standort & Datenschutz.
Schritt 4: Öffnen Sie Maps und prüfen Sie, ob Sie die Sprachausgabe während der Navigation hören können.
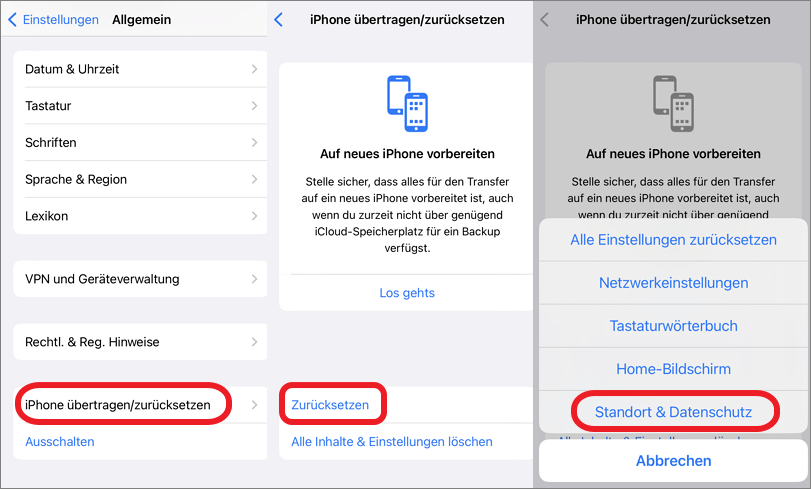
Tipp 9. Maps spricht nicht? iPhone über iTunes wiederherstellen
Wenn keine dieser Methoden erfolgreich ist, können Sie Ihr iPhone über iTunes wiederherstellen. Bitte sichern Sie unbedingt Ihre Gerätedaten.
Schritt 1: Öffnen Sie iTunes auf dem Computer und verbinden Sie Ihr iPhone.
Schritt 2: Klicken Sie auf iPhone wiederherstellen und dann auf „iPhone Wiederherstellen“.
Schritt 3: Wenn der Vorgang abgeschlossen ist, können Sie Ihr iPhone wie ein neues Gerät einrichten.
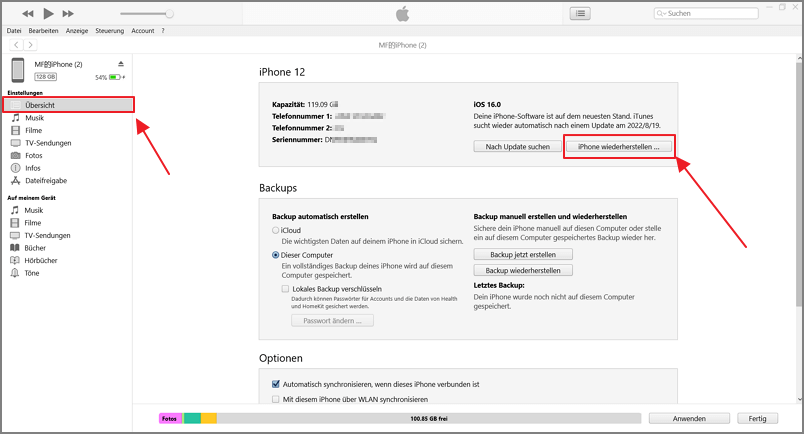
FAQ: Google Maps spricht nicht
1Warum kein Ton bei Google Maps iPhone?
Wenn Sie Hörbücher und Podcasts hören, werden Sie die Navigationsansagen nicht hören. Möglicherweise wird Google Maps durch eine falsche Einstellung oder einen Systemfehler Ihres iPhones beeinträchtigt. Befolgen Sie die Tipps in diesem Artikel, um dieses Problem zu beheben.
2Wie kann ich die Sprachausgabe von Google Maps aktivieren?
Öffnen Sie die Google Maps-App auf Ihrem Gerät. Starten Sie die Navigation zu einem beliebigen Ziel. Tippen Sie auf das Lautsprechersymbol in der oberen rechten Ecke, um weitere Optionen anzuzeigen. Wählen Sie nun das rechte Lautsprechersymbol mit der höchsten Lautstärke.
3Wo finde ich die Einstellungen von Google Maps iPhone?
Tippen Sie in der Google Maps-App auf Ihr Profilbild in der oberen rechten Ecke. Öffnen Sie dann die "Einstellungen". Rufen Sie die "Navigationseinstellungen" auf. Hier können Sie überprüfen, ob die Option "Ton ein" aktiviert ist oder wählen Sie Lauter, Normal oder Leiser.
Fazit
Dies sind die gängigsten Methoden zur Behebung des Problems, Google Maps kein Ton. Versuchen Sie diese Methoden und beseitigen Sie den Fehler damit schnell. Wir empfehlen Ihnen auf jeden Fall auch die Verwendung von iOS System Reparaturtool iMyFone Fixppo, mit dem Sie iPhone-Systemprobleme ganz ohne Datenverlust beheben können. Lassen Sie uns bitte wissen, welche Methode für Sie funktioniert. Schreiben Sie uns hierzu Ihre Meinung im Kommentarbereich unten.