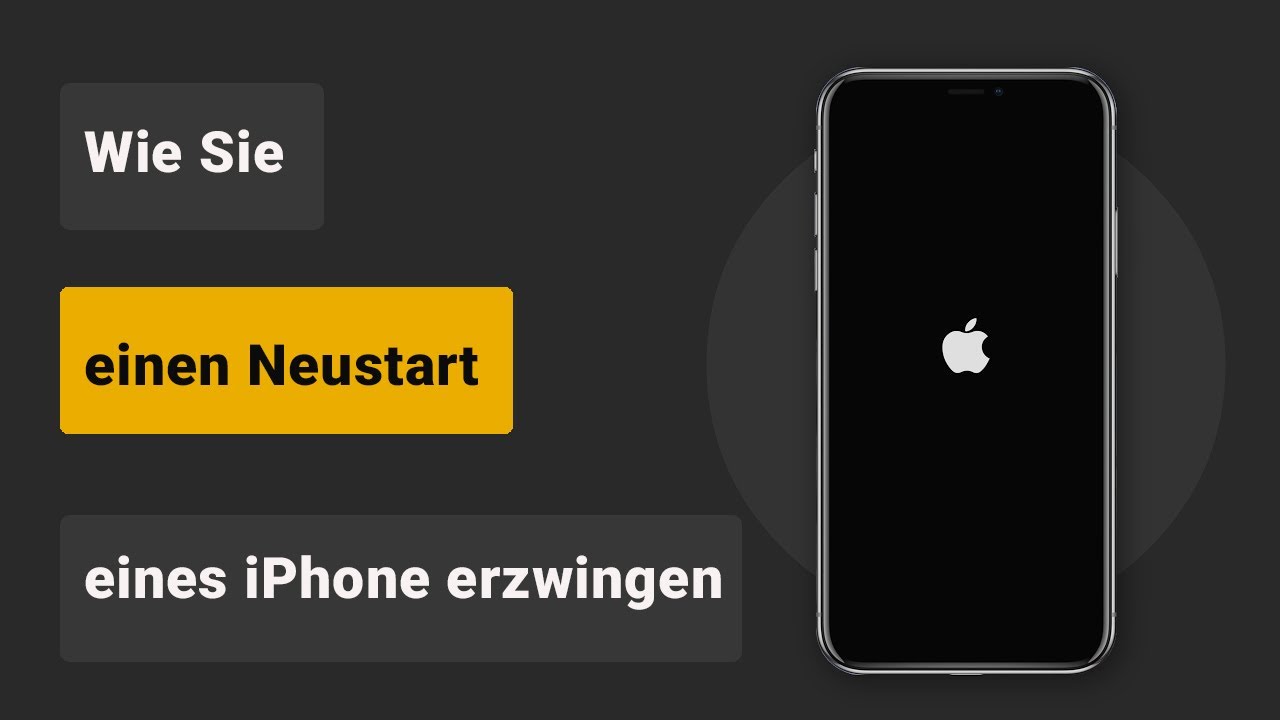iMyfone Fixppo iOS-Reparaturtool
iOS 17 AirDrop funktioniert nicht - ohne Datenverlust reparieren
Kostenlos TestenAirDrop ist eine der praktischen Funktionen von Apple-Geräten, aber es kann frustrierend sein, wenn Airdrop geht nicht nach iOS 17 Update. Wenn Sie auch vor dem Problem stehen, dass Airdrop Übertragung fehlgeschlagen, dann sollten Sie sich diesen Artikel nicht entgehen lassen!
Wir führen Sie detailliert durch die Lösungen für Airdrop funktioniert nicht iOS 17. Egal, ob es sich um iPhone, iPad oder Mac AirDrop geht nicht, Sie können die entsprechende Antwort finden.

Inhaltsverzeichnis [Ausblenden]
- Warum Airdrop funktioniert nicht iOS 17?
- Teil 1. iOS 17 iPad/iPhone Airdrop funktioniert nicht reparieren
- 1. Wi-Fi und Bluetooth neu starten
- 2. Prüfen Sie die AirDrop-Einstellungen
- 3. Halten Sie das Gerät wach und entsperrt
- 4. Deaktivieren Sie den persönlichen Hotspot
- 5. Erzwingen Sie einen Neustart des iOS-Geräts
- 6. Melden Sie sich wieder bei iCloud an
- 7. Netzwerk zurücksetzen
- 8. iOS-Reparaturtool verwenden ohne Datenverlust
- Teil 2. Airdrop Mac funktioniert nicht reparieren
- 1. Ändern Sie die AirDrop-Einstellungen im Finder
- 2. Verbinden mit demselben Wi-Fi funktioniert
- 3. Firewall deaktivieren
- 4. Starten Sie Wi-Fi und Bluetooth neu
- 5. Starten Sie Ihren Mac neu
- 6. macOS aktualisieren
- FAQ: iPhone/iPad/Mac Airdrop funktioniert nicht mehr
Warum Airdrop funktioniert nicht iOS 17?
Es gibt mehrere Gründe, die dazu führen können, dass iOS 17 AirDrop nicht funktioniert. Hier sind einige der häufigsten Gründe:
- 1. AirDrop nicht aktiviert: Wenn iPhone Airdrop funktioniert nicht, sollten Sie überprüfen, ob AirDrop dort überhaupt aktiviert ist.
- 2. Das iOS-Gerät ist nicht entsperrt: Wenn Sie Inhalte über AirDrop an ein iPhone senden möchten, sollten Sie das iOS-Gerät zunächst entsperren.
- 3. WiFi- und Bluetooth-Problem
- 4. Gerät ist nicht mit AirDrop kompatibel: Wenn AirDrop es nicht finden kann, stellen Sie bitte sicher, dass Ihr Gerät mit AirDrop kompatibel ist. Da einige ältere Geräte nicht mit AirDrop kompatibel sind, kann es vorkommen, dass Airdrop keine Personen gefunden hat, selbst wenn ein Gerät (z.B. ein iPhone) kompatibel ist, und andere Geräte (z.B. ein Mac).
Nachfolgend finden Sie eine Liste aller Geräte, die mit AirDrop kompatibel sind:
AirDrop zwischen Mac und iPhone oder iPad:
- 2012 oder neuerer Mac mit OS X Yosemite oder neuer (außer Mid 2012 Mac Pro)
- iPhone, iPad oder iPod touch mit iOS 7 oder höher
AirDrop zwischen Macs (es müssen mindestens zwei Computer vorhanden sein):
- MacBook Pro Ende 2008 oder später, außer MacBook Pro (17 Zoll, Ende 2008)
- MacBook Air von Ende 2010 oder später
- MacBooks von Ende 2008 oder später, ausgenommen weiße MacBooks (Ende 2008)
- iMacs von Anfang 2009 oder später
- Mac minis, die Mitte 2010 oder später eingeführt wurden
- Einführung des Mac Pro Anfang 2009 (Modelle mit AirPort Extreme Karte) oder Mitte 2010
- iMac Pro (alle Modelle)
iPad oder iPhone Airdrop funktioniert nicht iOS 17 reparieren
Wenn AirDrop von Ihrem iPhone oder iPad-Gerät aus den oben genannten Gründen fehlschlägt, sind diese 8 Methoden einen Versuch wert.
1. Wi-Fi und Bluetooth neu starten
Wenn iOS 17 AirDrop nicht funktioniert, ist ein Neustart von Wi-Fi und Bluetooth die erste Maßnahme, die Sie durchführen sollten. Manchmal ist die Ursache dafür, dass AirDrop keine Verbindung zum Bluetooth des iOS-Geräts herstellen kann, die eigentliche Ursache.
Wischen Sie vom unteren Bildschirmrand nach oben und tippen Sie auf das Wi-Fi- und Bluetooth-Symbol, um es auszuschalten, und tippen Sie dann erneut auf das Symbol, um es wieder einzuschalten.
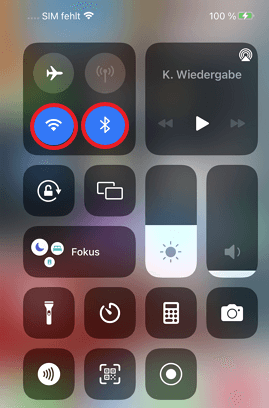
2. Prüfen Sie die AirDrop-Einstellungen
Machen Sie sich keine Sorgen, wenn Airdrop keine Personen gefunden hat. AirDrop hat 3 Optionen: „Empfangen aus“, „Nur für Kontakte“ und „Für jeden“.
Wenn Sie es also eilig haben, AirDrop zu verwenden, aber Ihre Kontakte nicht finden können, können Sie zu „Für jeden“ wechseln und es erneut versuchen, oder die Funktion aus- und wieder einschalten.
Schritte: Gehen Sie auf dem Hauptbildschirm zu„Einstellungen“ > „Allgemein“ > „AirDrop“ und aktivieren Sie „Für jeden“.
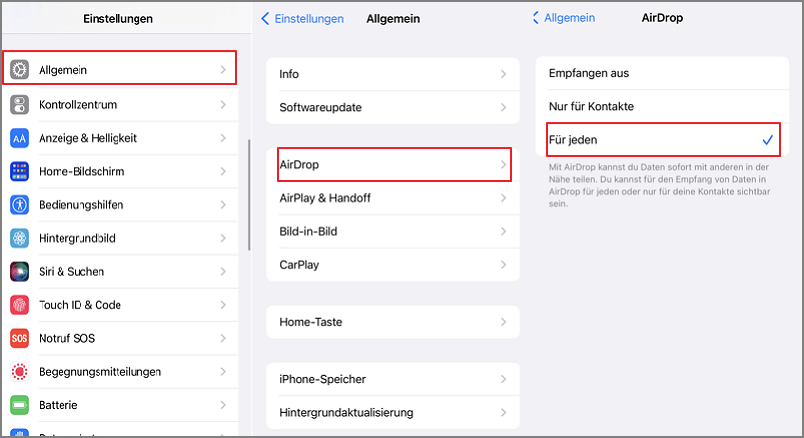
3. Halten Sie das Gerät wach und entsperrt
Wenn iOS 17 Airdrop geht nicht, haben Sie wahrscheinlich Ihr iOS-Gerät nicht entsperrt. Vergewissern Sie sich also, dass alle Geräte, die Sie verwenden, aktiviert und freigeschaltet sind, damit AirDrop auf anderen Geräten angezeigt wird.
Außerdem können Sie anhand der folgenden Schritte überprüfen, ob der "Bitte nicht stören"-Modus auf Ihrem iPhone oder iPad aktiviert ist. Wenn ja, schalten Sie ihn bitte aus, da sonst auch AirDrop nicht mehr verfügbar ist.
Schritte: Gehen Sie zu "Einstellungen" > "Fokus" > "Nicht stören", wenn er eingeschaltet ist, wischen Sie bitte nach links, um ihn auszuschalten.
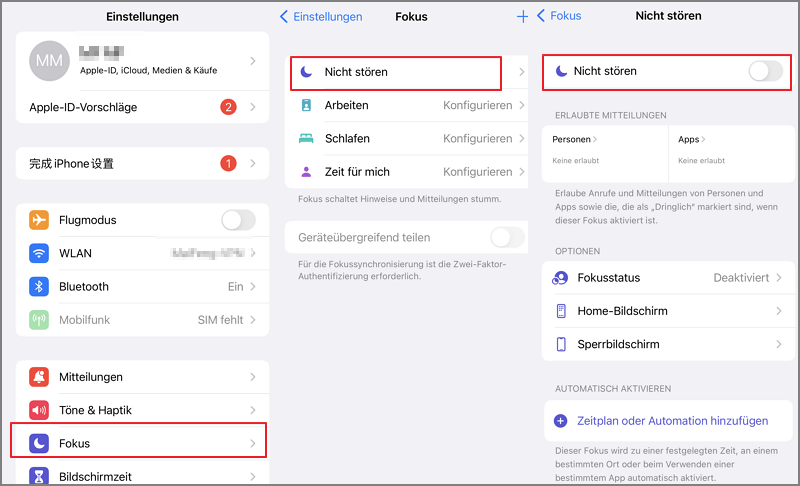
4. Deaktivieren Sie den persönlichen Hotspot
Der Grund kann sein, dass Sie den persönlichen Hotspot eingeschaltet haben, wenn AirDrop Empfangen unter iOS 17 geht nicht. Die einzige Lösung ist, den persönlichen Hotspot des Geräts zu deaktivieren.
So verhindern Sie, dass sich ein Gerät mit Ihrem persönlichen Hotspot auf Ihrem iPhone oder iPad verbindet:
Schritt 1: Wischen Sie auf dem Hauptbildschirm nach oben, um das Kontrollzentrum zu öffnen.
Schritt 2: Drücken Sie lange auf die Bluetooth-Taste und schalten Sie den "persönlichen Hotspot" aus, damit er nicht erkannt wird.
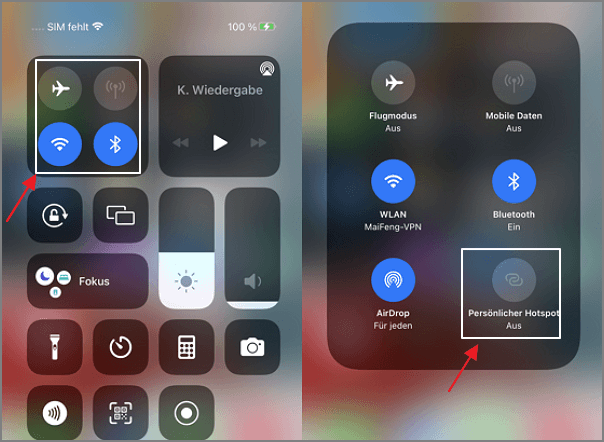
5. Erzwingen Sie einen Neustart des iOS-Geräts
Wenn das iPad Air oder iPhone 15/14/13/12/11 Airdrop funktioniert nicht in iOS 17, kann ein erzwungener Neustart des Geräts helfen, dieses Problem zu lösen.
Die verschiedenen iOS-Modelle haben unterschiedliche Methoden für den erzwungenen Neustart:
iPhone 8, iPhone SE 2. Generation und iPhone mit Face ID (X/XS/11/12/13/14/15)
Drücken Sie die Taste zum Erhöhen der Lautstärke, drücken Sie die Taste zum Verringern der Lautstärke und halten Sie dann die Seitentaste gedrückt. Lassen Sie die Taste los, wenn das Apple-Logo angezeigt wird.
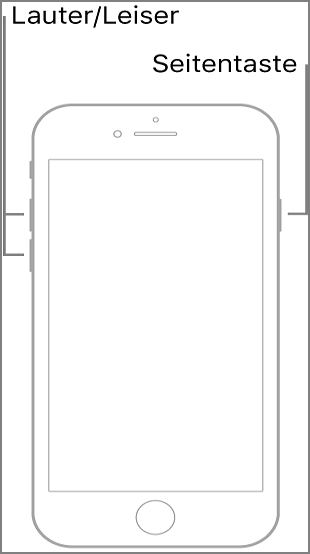
iPhone 7
Halten Sie die Lautstärketaste nach unten und die Sleep/Wake-Taste gleichzeitig gedrückt. Lassen Sie los, wenn das Apple-Logo angezeigt wird.
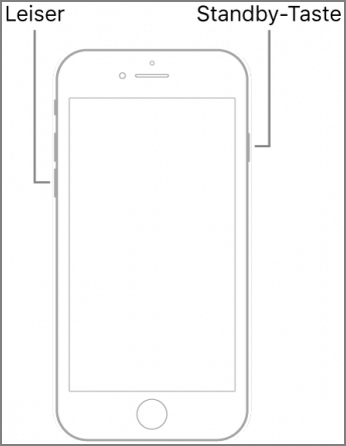
iPhone 6s, iPhone SE 1. Generation
Drücken und halten Sie die Home-Taste und die Sleep/Wake-Taste gleichzeitig. Lassen Sie los, wenn das Apple-Logo angezeigt wird.
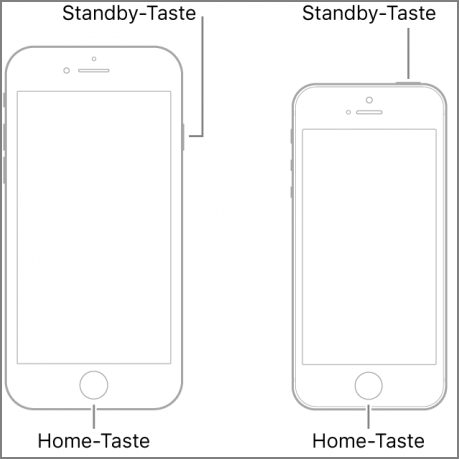
Sie können in diesem Video erfahren, wie man Neustart des iPhones erzwingen kann.
iPad ohne Home-Taste
Drücken Sie einmal die Lautstärketaste nach oben, drücken Sie erneut die Lautstärketaste nach unten und halten Sie dann die obere Taste gedrückt. Lassen Sie die Taste los, wenn das Apple-Logo angezeigt wird.
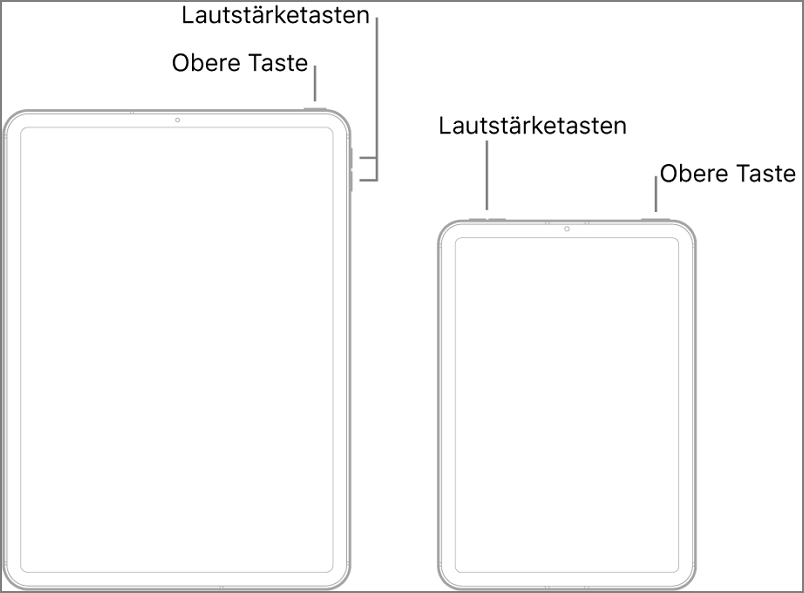
iPad mit Home-Taste
Drücken und halten Sie gleichzeitig die Home-Taste und die obere Taste. Lassen Sie beide Tasten los, wenn das Apple-Logo angezeigt wird.
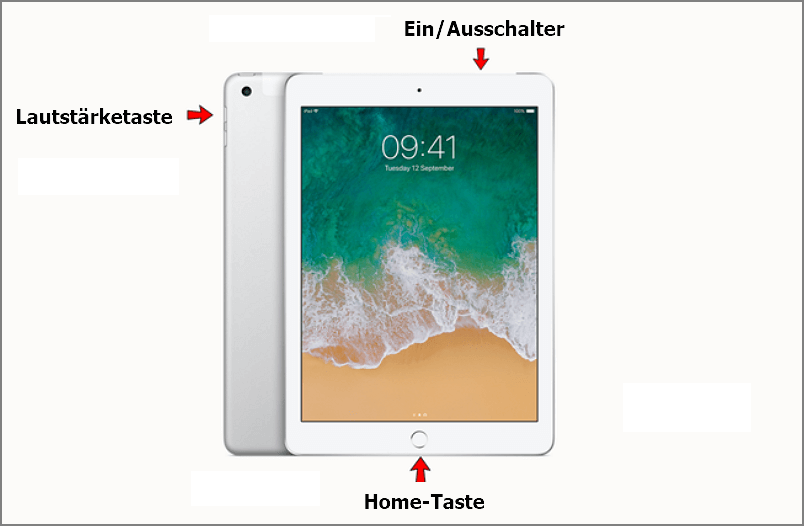
6. Melden Sie sich wieder bei iCloud an
Wenn iOS 17 Air Drop geht nicht, versuchen Sie sich erneut bei iCloud anzumelden, um das Problem zu beheben.
Schritte: Öffnen Sie "Einstellungen", klicken Sie auf Ihren Namen und wählen Sie "iCloud", melden Sie sich von Ihrem Konto ab und melden Sie sich erneut an.

7. Netzwerk zurücksetzen
Wenn Airdrop iPhone funktioniert nicht iOS 17/16, können Sie den Verbindungsstatus von Wi-Fi und Bluetooth auf dem Gerät überprüfen. Wenn das iPhone keine Verbindung zum Wi-Fi herstellen kann, funktioniert AirDrop nicht richtig.
Sie können also versuchen, die Wi-Fi-Verbindung zu reparieren. Am schnellsten geht das, indem Sie die Netzwerkeinstellungen Ihres Geräts zurücksetzen. Die Vorgehensweise ist wie folgt:
Schritt 1: Öffnen Sie "Einstellungen" > "Allgemein".
Schritt 2: Gehen Sie zu "iPhone übertragen oder zurücksetzen", wählen Sie "Zurücksetzen" und klicken Sie auf "Netzwerkeinstellungen zurücksetzen".
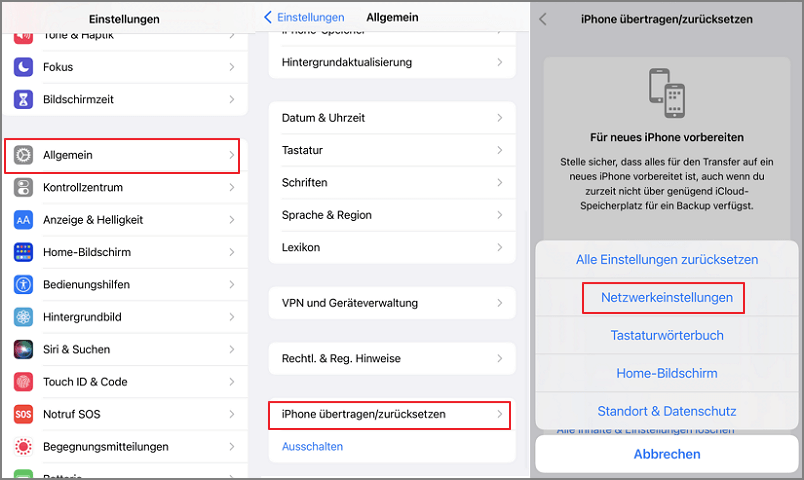
8. iOS-Reparaturtool verwenden ohne Datenverlust
Wenn keine der oben genannten Methoden das Problem iOS 17 Airdrop geht nicht lösen kann, dann könnte es sich um einen iOS-Systemfehler handeln. Überlassen Sie es einfach dem iOS-Reparaturtool iMyFone Fixppo, das Problem schnell und einfach zu lösen!
Hauptmerkmale von iMyFone Fixppo:
- Beheben Sie Airdrop funktioniert nicht warten in iOS 17 ohne Datenverlust mit Fixppo Standardmodus in 3 Schritten.
- Ohne professionelle Kenntnisse kann jeder das Problem wie Airdrop geht nicht mehr zu Hause reparieren, was Zeit für Reparaturen spart. Außerdem können Sie mit Fixppo andere iOS-Probleme beheben, wie z.B. Hotspot geht nicht, iOS 17 Kamera-Probleme, iPhone reagiert verzögert usw.
- Unterstützt alle iOS-Geräte und -Systeme, einschließlich der Behebung des neuesten iPhone 15/14/13/12 AirDrop nicht gefunden.
- Wenn AirDrop nach Update auf iOS 17 keine Personen findet, kann es Ihnen auch helfen, iOS mit einem Klick herunterzustufen.
- Fixppo ist garantiert virenfrei, schützt Ihre Daten und bietet eine 30-tägige Geld-zurück-Garantie.
So können Sie Fixppo verwenden, um Airdrop funktioniert nicht in 3 Schritten zu beheben:
Schritt 1: Laden Sie iMyFone Fixppo herunter und installieren Sie es, öffnen Sie die Anwendung und wählen Sie den Reparaturmodus "Standardmodus".
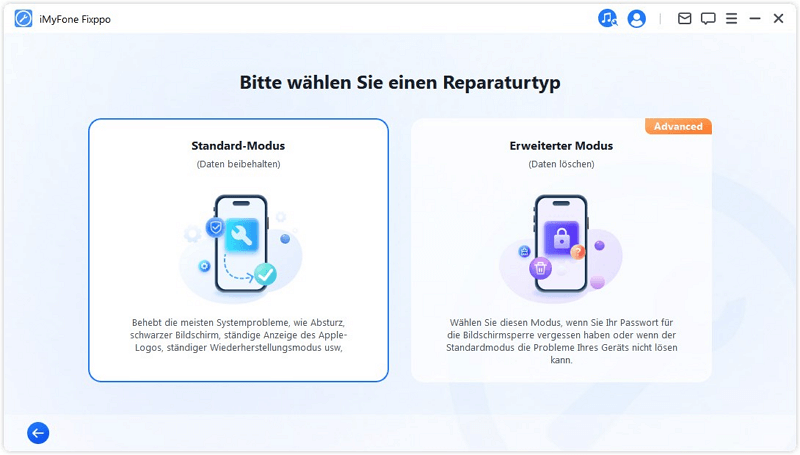
Schritt 2: Verbinden Sie den Computer und das iPhone oder iPad mit einem USB-Kabel. Nachdem Fixppo das Gerät erkannt hat, wird die Firmware automatisch heruntergeladen.
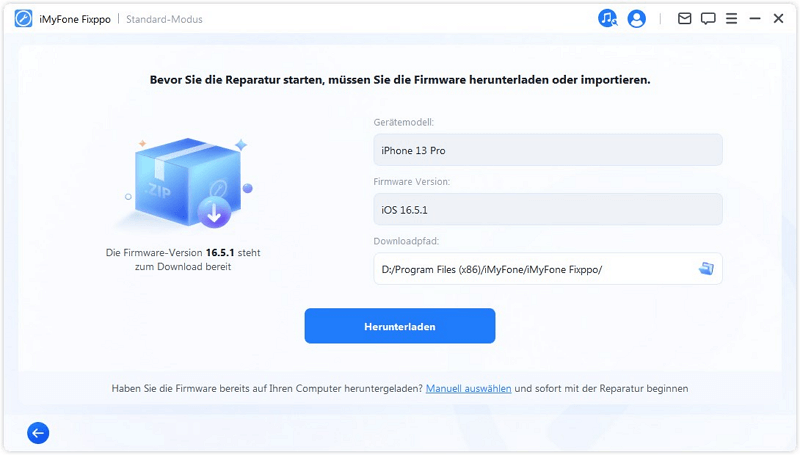
Schritt 3: Nachdem der Firmware-Download abgeschlossen ist, klicken Sie auf "Start", um "AirDrop funktioniert nicht iOS 17" zu beheben.
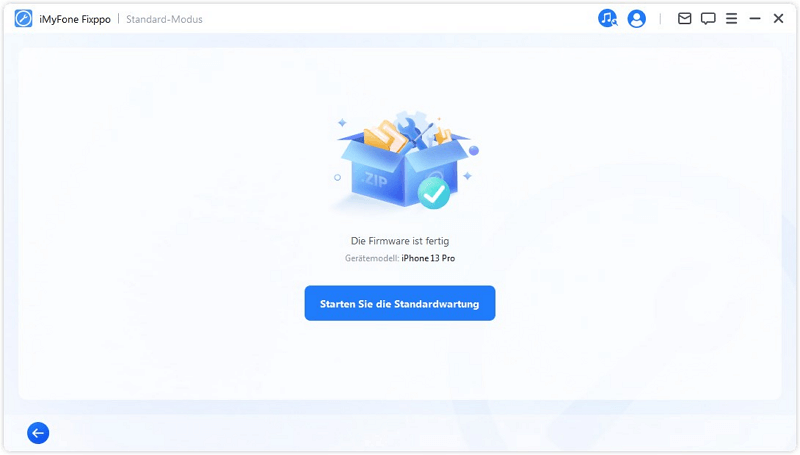
Warten Sie nach Abschluss der Reparatur, bis das iPhone oder iPad neu gestartet ist, und überprüfen Sie dann, ob das AirDrop-Warteproblem behoben wurde.
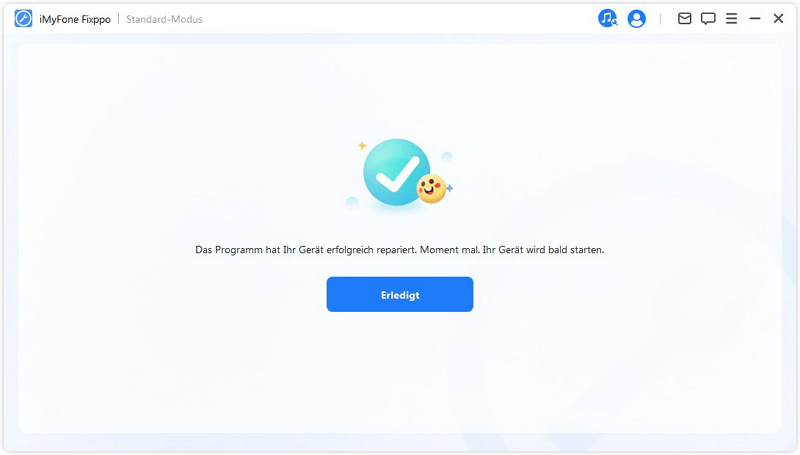
Airdrop Mac funktioniert nicht reparieren
Wenn Ihr Airdrop funktioniert nicht auf Mac, können Sie die folgenden 6 Methoden auf Ihrem Mac anwenden.
1. Ändern Sie die AirDrop-Einstellungen im Finder
Wenn Airdrop Mac funktioniert nicht, überprüfen Sie zunächst die AirDrop-Einstellungen auf Ihrem Computer, und zwar in folgenden Schritten:
Schritt 1: Starten Sie den Finder auf Ihrem Mac und klicken Sie auf "AirDrop" in der Seitenleiste.
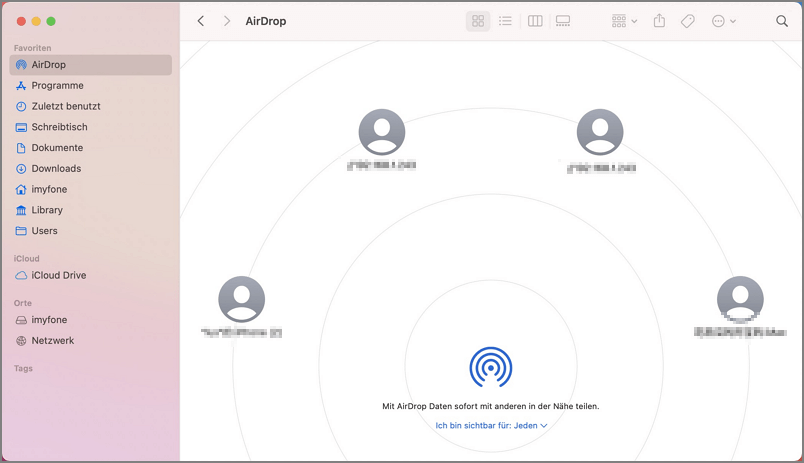
Schritt 2: Schalten Sie zwischen den Optionen "Niemand", "Nur Kontakte" und "Jeden" um, um nach AirDrop zu suchen.
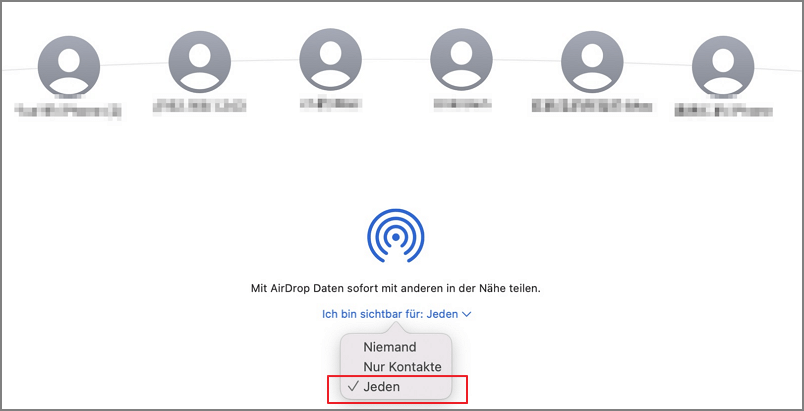
2. Verbinden mit demselben Wi-Fi funktioniert
Wenn Airdrop fehlgeschlagen ist, empfiehlt es sich, dasselbe Wi-Fi-Netzwerk zu verwenden, um die Erfolgsrate der Übertragung zu erhöhen.
Auch wenn Apple sagt, dass die beiden iOS- oder macOS-Geräte nicht dasselbe Wi-Fi-Netzwerk teilen müssen, funktioniert AirDrop problemlos. Aber nach wiederholten Tests ist AirDrop in einem gemeinsamen Netzwerk viel stabiler.
3. Firewall deaktivieren
Wenn Airdrop keine Personen findet, ist möglicherweise eine Firewall auf Ihrem Mac aktiviert, die verhindert, dass AirDrop ordnungsgemäß funktioniert. Sie können die Firewall deaktivieren, indem Sie die folgenden Schritte ausführen.
Schritt 1: Gehen Sie zu Mac "Systemeinstellungen" und klicken Sie auf "Sicherheit und Datenschutz".
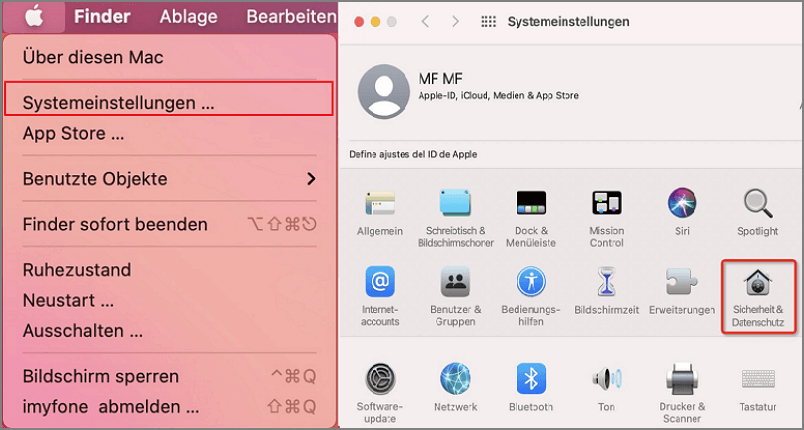
Schritt 1: Nach dem Wechsel zur Registerkarte "Firewall", Schalten Sie die Firewall "aus", und überprüfen Sie, ob "Alle eingehenden Verbindungen blockieren" in der Firewall ausgeschaltet ist.
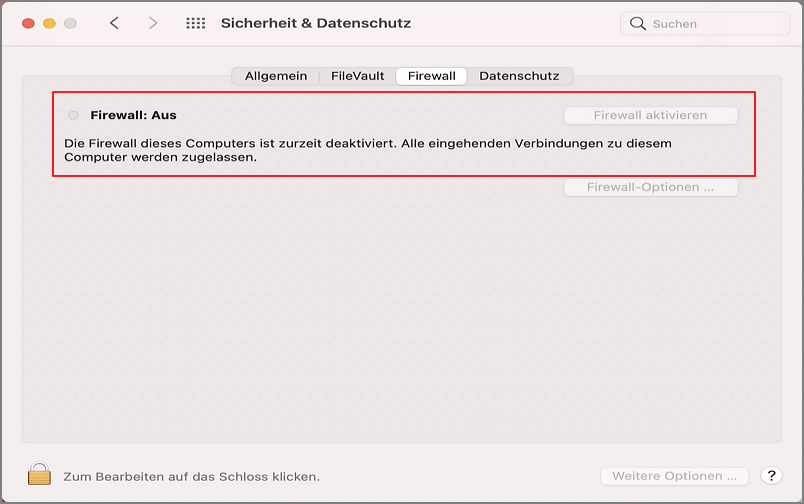
4. Starten Sie Wi-Fi und Bluetooth neu
Wenn das Umschalten von AirDrop fehlschlägt, liegt möglicherweise ein Verbindungsproblem mit Wi-Fi und Bluetooth vor. Sie können versuchen, sie aus- und wieder einzuschalten, damit AirDrop richtig funktioniert.
Wi-Fi auf dem Mac aus- und einschalten
Schritt 1: Klicken Sie auf das Wi-Fi-Symbol im Menü und schalten Sie Wi-Fi aus.
Schritt 2: Klicken Sie erneut auf das Wi-Fi-Symbol im Menü, um Wi-Fi wieder einzuschalten.
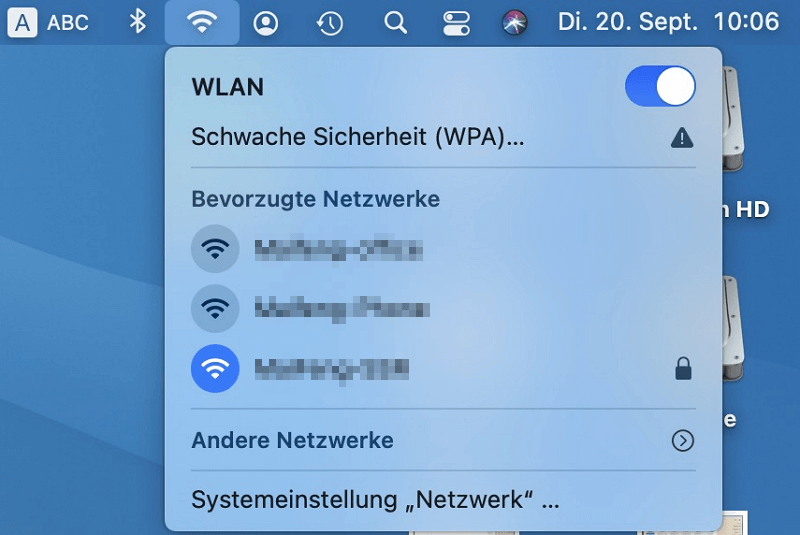
Bluetooth auf dem Mac aus- und einschalten
Schritt 1: Klicken Sie auf das Bluetooth-Symbol im Menü und schalten Sie Bluetooth aus.
Schritt 2: Klicken Sie erneut auf das Bluetooth-Symbol im Menü, um Bluetooth wieder einzuschalten.
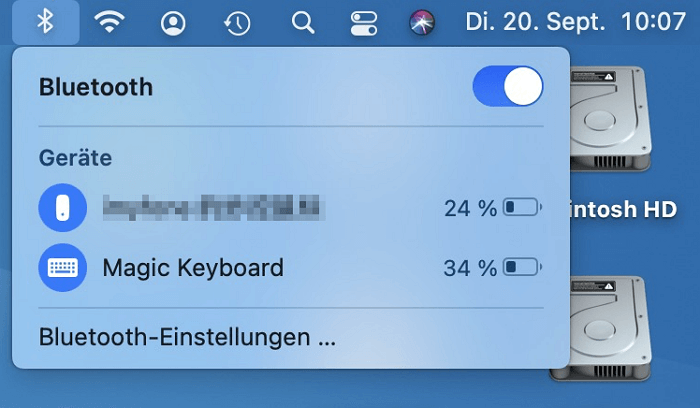
5. Starten Sie Ihren Mac neu
Die schnellste Lösung für einen Mac, bei dem Airdrop geht nicht warten, ist ein Neustart des Macs und ein erneuter Versuch.
Schritte: Klicken Sie auf das Apple-Symbol und wählen Sie Neustart.
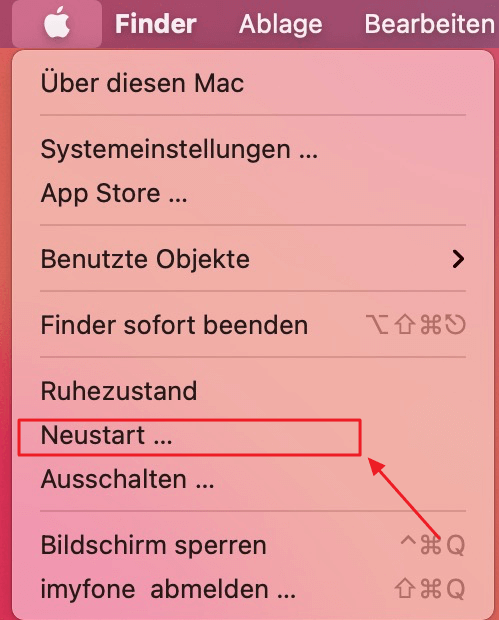
6. macOS aktualisieren
Das Problem, dass Airdrop findet keine Personen, kann auch durch eine veraltete Softwareversion verursacht werden. Im Allgemeinen kann das Problem "Airdrop fehlgeschlagen" schnell behoben werden, wenn Sie auf die neueste macOS-Version aktualisieren.
Schritte: Gehen Sie im Hauptmenü zu "Systemeinstellungen", klicken Sie auf "Software-Update" und dann auf "Jetzt aktualisieren" auf die neueste Version.
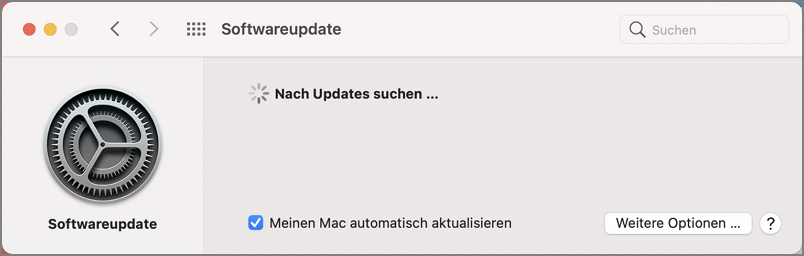
FAQ:iPhone/iPad/Mac Airdrop funktioniert nicht mehr
1 Warum werde ich bei AirDrop nicht gefunden?
Zunächst sollten Sie sicherstellen, dass bei beiden Geräten WLAN und Bluetooth aktiviert sind. Schalten Sie den persönlichen Hotspot aus und überprüfen Sie die AirDrop-Einstellungen. Sie haben möglicherweise "Nur Kontakte" ausgewählt.
2 Wie viele Dateien kann ich über AirDrop versenden?
Der Dienst ist kostenlos und ohne Konto bis zu einem Datenvolumen von 5 GB möglich - für Dateien bis zu 200 GB können Sie ein Konto mit einem Abonnement einrichten und so sehr große Daten versenden. Apple hat kein Limit festgelegt. Einige berichten, dass 10-Gigabyte-Dateien erfolgreich versendet wurden, andere nach 2 GB mit Fehlern.
3 Was muss für AirDrop aktiviert sein?
Damit AirDrop funktioniert, müssen sowohl Bluetooth als auch WLAN auf dem iMac oder iPhone aktiviert sein. Wenn die Entfernung weniger als 10 Meter beträgt, sucht Ihr iPhone über Bluetooth nach anderen Geräten. Wenn das nicht ausreicht, wird das WLAN-Netzwerk verwendet.
Fazit
Das sind die Lösungen für Air drop funktioniert nicht auf iPhone, iPad oder Mac. Ich hoffe, dass der Artikel Ihnen rechtzeitig helfen kann, wenn Airdrop geht nicht nach iOS 17 Update.
Unter allen Methoden empfehlen wir Ihnen, iOS-Reparaturtool iMyFone Fixppo zu verwenden, um das iOS-System zu reparieren, wenn Airdrop Übertragung fehlgeschlagen ist.
Wenn Sie andere Probleme mit AirDrop haben, hinterlassen Sie bitte einen Kommentar, um mit uns zu kommunizieren.