Daten von nicht erkannte Mac externe Festplatte retten
Mit iMyFone D-Back for Mac können Sie Daten von externen Festplatten, geleerten Papierkörben und mehr wiederherstellen - mit einer kostenlosen Vorschau.
Kostenlos TestenDie externe Mac-Festplatte ist eines der am häufigsten verwendeten Speichergeräte. Wir verwenden sie ständig, um Dateien zu sichern und Speicherplatz auf unserem Computer freizugeben.
Doch was kann man tun, wenn der Mac eine externe Festplatte nicht erkennt?

Im Folgenden zeige ich Ihnen 10 Lösungen dieses Problems, die Ihnen helfen werden, dieses schnell zu beheben.
Warum erkennt mein Mac meine externe Festplatte nicht?
Im Allgemeinen sind die Hauptgründe, warum der Mac eine externe Festplatte nicht lesen oder anzeigen kann, die folgenden:
- Das Datenkabel ist beschädigt.
- Problem der Kraftübertragung.
- Externes Festplattenlaufwerk ist beschädigt.
- macOS kann das NTFS-Dateiformat externer Festplatten nicht lesen.
- Die Partition oder das Dateisystem ist beschädigt.
- Die Festplatte ist mit einem Virus infiziert.
Je nach Ursache können Sie aus diesem Artikel die am besten geeignete Lösung wählen.Je nach Ursache können Sie aus diesem Artikel die am besten geeignete Lösung wählen.
10 Lösungen für das Problem, dass der Mac die externe Festplatte nicht erkennt
Lösungen:
- 1. Überprüfen Sie das Anschlusskabel
- 2. Sichtbarkeit von externen Festplatten ermöglichen
- 3. Starten Sie Ihren Mac-Computer neu
- 4. Prüfen Sie den Controller der externen Festplatte in den Systeminformationen
- 5. MacOS aktualisieren
- 6. Führen Sie „Apple Diagnostics“ aus, um Hardwareprobleme zu erkennen
- 7. Zurücksetzen des NVRAM oder PRAM des Macs
- 8. SMC auf dem Mac neu starten
- 9. Verwenden Sie „Terminal“ zur Wiederherstellung einer externen Festplatte
- 10. Externe Festplatte formatieren
1 Überprüfen Sie das Anschlusskabel
Wenn Ihr Mac eine externe Festplatte nicht erkennt, sollten Sie als Erstes prüfen, ob das Kabel, welches die beiden Geräte verbindet, ein Problem aufweist. Wenn die externe Festplatte nicht effizient mit Strom versorgt wurde, ist sie möglicherweise nicht lesbar.
Sie können ein anderes Verbindungskabel verwenden oder das Gerät an einen anderen Anschluss anschließen. Wenn Sie einen anderen Computer haben, können Sie auch versuchen, ihn mit dem anderen Computer zu verbinden, um zu sehen, ob er normal funktioniert.
2 Sichtbarkeit von externen Festplatten ermöglichen
Wenn Ihr Computersystem macOS Big Sur oder Catalina ist, müssen Sie die Sichtbarkeit externer Festplatten aktivieren. Folgen Sie den untenstehenden Schritten.
Schritt 1. Gehen Sie zu Finder > Einstellungen > Allgemein.
Schritt 2. Hier sehen Sie „Diese Objekte auf dem Schreibtisch anzeigen“, markieren Sie „Festplatten“ und „Externe Festplatten“.
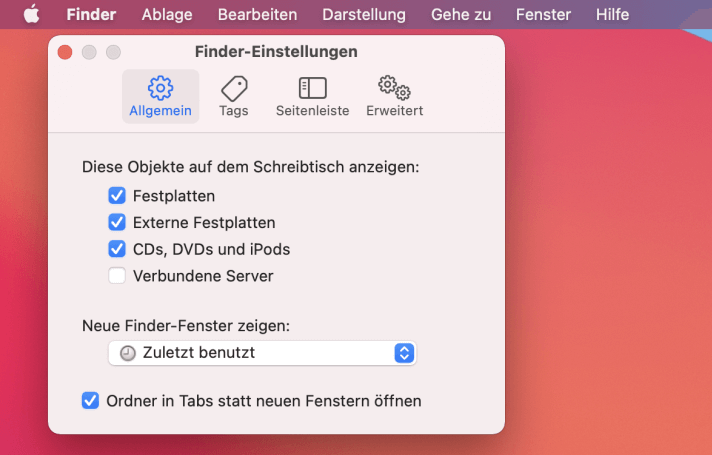
3 Starten Sie Ihren Mac-Computer neu
Mac OS-Systemprobleme können auch dazu führen, dass externe Festplatten nicht angezeigt werden. Glücklicherweise haben Sie die Möglichkeit, diese Situation durch einen Neustart des Computers zu lösen.
Klicken Sie auf das Apfel-Symbol und dann auf „Neu starten“. Sie können auch die Einschalttaste gedrückt halten, und wenn das Menü erscheint, klicken Sie auf „Neustart“.
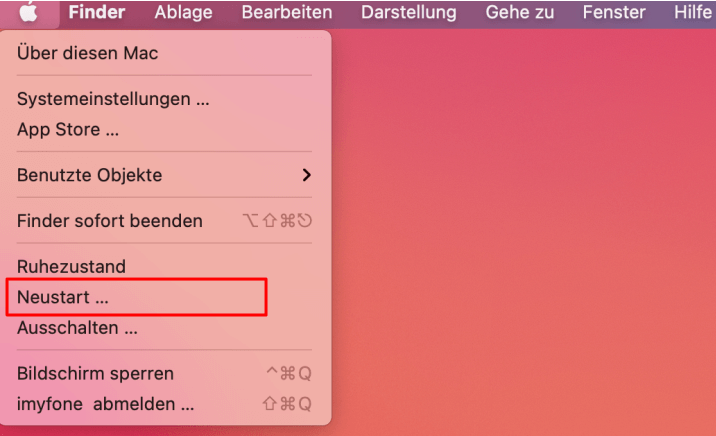
4 Prüfen Sie den Controller der externen Festplatte in den Systeminformationen
Unter „Systeminformationen“ werden sämtliche Informationen über die externen Geräte, Software, Hardware und das Netzwerk angezeigt, die mit Ihrem Mac verbunden sind. Versuchen Sie es also zuerst dort.
Schritt 1. Klicken Sie auf das Apple-Symbol und wählen Sie dann unter „Über diesen Mac“ im Abschnitt „Übeisicht“ die Option „Systembericht“.
Schritt 2. Klicken Sie in der linken Spalte auf „USB“. Überprüfen Sie nun die Informationen der externen Festplatte.
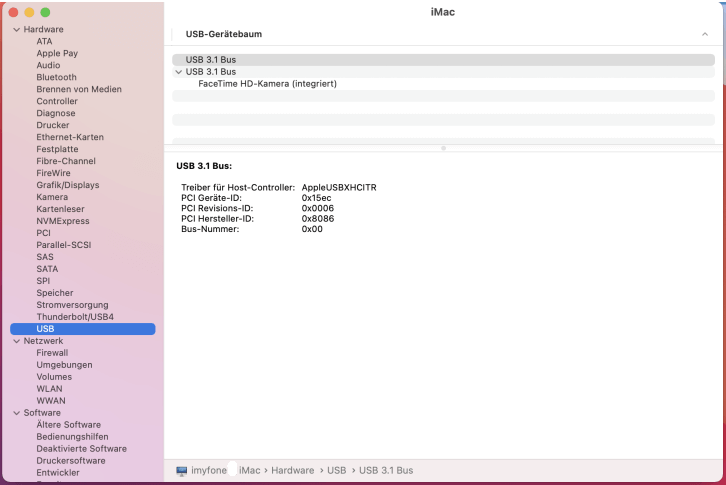
Schritt 3. Wenn Sie die zugehörigen Informationen sehen können, aber Ihr Mac die externe Festplatte nicht anzeigt, kann es sein, dass macOS sie wiederherstellt. Sie können zum „Aktivitätsmonitor“ gehen und die Aktivitäten von „fsck_hfs“ oder „fsck_exfat“ überprüfen.
Schritt 4. Klicken Sie auf die Aktivität und klicken Sie auf „Stopp“ in der oberen linken Ecke und schließen Sie das Fenster. Jetzt sollten Sie Ihre externe Festplatte auf dem Bildschirm sehen.
5 macOS aktualisieren
Ein zu altes Computersystem verhindert auch, dass die externe Festplatte des Mac angezeigt wird. Sie können also auch versuchen, macOS zu aktualisieren.
Schritt 1. Klicken Sie auf das Apple-Symbol und wählen Sie dann unter „Über diesen Mac“ im Abschnitt „Übersicht“ die Option „Softwareupdate“.
Schritt 2. Wenn Sie ein verfügbares Update sehen, klicken Sie auf „Jetzt aktualisieren“ und warten Sie, bis der Computer den Vorgang beendet hat.
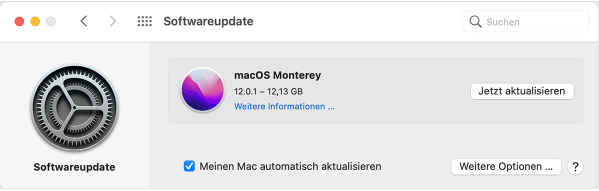
6 Führen Sie „Apple Diagnostics“ aus, um Hardwareprobleme zu erkennen
Mac-Computer verfügen über ein eingebautes „Apple Diagnostics“-Diagnoseprogramm, mit dem Sie fehlerhafte Hardwareprobleme finden können. Die Reparatur von beschädigter Hardware kann auch das Problem lösen, dass Ihr Mac keine externe Festplatte anzeigen kann.
Schritt 1. Entfernen Sie alle externen Geräte außer Tastatur, Maus usw., die erforderlich sind.
Schritt 2. Starten Sie Ihren Mac neu und drücken Sie beim Hochfahren die Taste „D“, bis Sie das Menüfenster zur Auswahl der Sprache sehen, und lassen Sie es dann los.
Schritt 3. Dann beginnt das System mit der Diagnose, und Sie sehen den Fortschrittsbalken auf der Benutzeroberfläche.
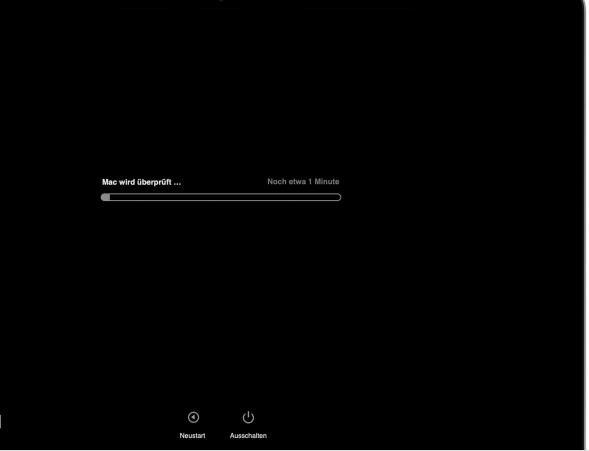
Schritt 4. Nach Abschluss der Diagnose sehen Sie die Hardwareprobleme Ihres Computers und die entsprechenden Lösungen.
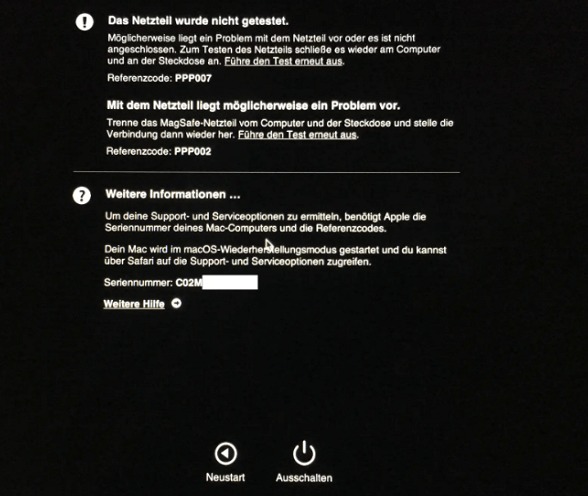
7 Zurücksetzen des NVRAM oder PRAM des Macs
NVRAM und PRAM sind Teil des temporären Speichers auf Mac Computern. Unabhängig davon, ob sie aktiviert oder deaktiviert sind, werden bestimmte Daten gespeichert.
Wenn Ihr Mac die externe Festplatte aufgrund eines Hardwareschadens nicht lesen kann, können Sie auch diese Methode ausprobieren, um das Problem zu lösen.
Schritt 1. Starten Sie Ihren Mac neu, und drücken Sie dann die Tasten „Strg + Option + P + R“, während der Computer hochfährt.
Schritt 2. Drücken Sie diese Tasten etwa 20 Sekunden lang, bis Sie den Soundeffekt des Neustarts Ihres Computers hören oder das Apple-Symbol erscheinen und verschwinden sehen, und lassen Sie sie dann los.
8 SMC auf dem Mac neu starten
Der SMC (System Management Controller) ist für die Berechnung der Low-Level-Funktionen des Macs verantwortlich. Wenn also das Zurücksetzen des NVRAM oder PRAM das Problem, dass der Mac keine externen Festplatten anzeigen kann, immer noch nicht behebt, können Sie auch versuchen, den SMC zurückzusetzen.
Schritt 1. Schalten Sie den Computer aus und schließen Sie das Ladegerät an.
Schritt 2. Drücken Sie 10 Sekunden lang gleichzeitig „Einschalttaste + Umschalttaste + Steuerung + Option“.
Schritt 3. Lassen Sie alle Tasten los und starten Sie den Computer neu, um zu prüfen, ob das Problem behoben ist.
9 Verwenden Sie „Terminal“ zur Wiederherstellung einer externen Festplatte
Neben dem Festplattendienstprogramm kann auch das Terminal das Problem des Computerausfalls wirksam lösen. Daher empfehlen wir Ihnen, auch die folgenden Maßnahmen zu ergreifen.
Schritt 1. Gehen Sie zu „Gehe zu“ > „Dienstprogramme“ > „Terminal“.
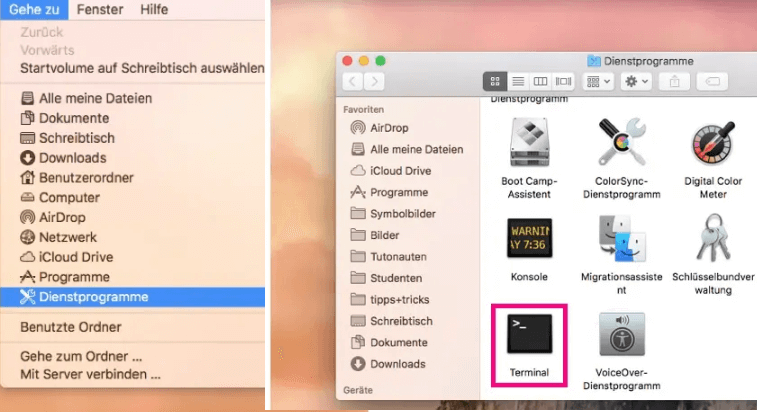
Schritt 2. Geben Sie „diskutil list“ ein, klicken Sie auf die Eingabetaste und merken Sie sich den Code der externen Festplatte (disk#).
Schritt 3. Geben Sie „diskutil mountDisk /dev/disk#“ ein und klicken Sie dann auf die Return-Taste.
Schritt 4. Geben Sie „diskutil repairVolume /dev/disk#“ ein und klicken Sie dann auf die Eingabetaste.
Schritt 5. Schließen Sie das Terminal, nachdem die Wiederherstellung abgeschlossen ist.
10 Externe Festplatte formatieren
Wenn keine der oben genannten Methoden das Problem behebt, dass Mac keine externe Festplatte lesen kann, müssen Sie die Festplatte formatieren.
Schritt 1. Öffnen Sie das „Festplattendienstprogramm“ und wählen Sie in der linken Spalte die externe Festplatte aus, die Sie formatieren möchten.
Schritt 2. Klicken Sie auf die Schaltfläche „Löschen“ am oberen Rand.
Schritt 3. Ein Fenster wird angezeigt. Benennen Sie das Laufwerk um und setzen Sie das Format auf „ExFAT“. Klicken Sie auf „Löschen“.
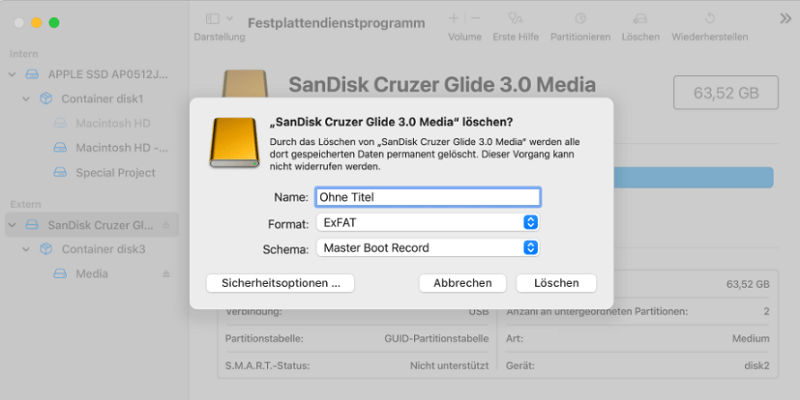
Tipp: Wie man Daten von einer externen Festplatte wiederherstellt, die nicht erkannt wird
Wenn Sie gezwungen sind, Ihre Festplatte zu formatieren und die darauf befindlichen Dateien vollständig gelöscht wurden, müssen Sie sich keine Sorgen machen, denn wir haben ein sehr leistungsfähiges Datenwiederherstellungstool gefunden, iMyFone D-Back for Mac , das alle verlorenen Daten leicht wiederherstellen kann.
Hauptmerkmale von iMyFone D-Back for Mac
- Abgesehen von Mac externen Festplatten können Sie Daten von allen Arten von Geräten wie Papierkorb, USB-Stick usw. wiederherstellen.
- Es bietet Ihnen einen kostenlosen Scan und eine Vorschau der Dateien, um die Daten vor der Wiederherstellung zu überprüfen.
- Unterstützt mehr als 1000 Dateitypen, wie z. B. Fotos, Videos, nicht gespeicherte Word-Dokumente, gelöschte Dateien usw.
- Diese Software hat eine hohe Erfolgsquote bei der Wiederherstellung.
- D-Back for Mac ermöglicht es Ihnen, verlorene Daten selbst wiederherzustellen, anstatt sich an einen lokalen Dienst zu wenden. Das ist nicht nur viel sicherer, sondern auch viel schneller.
Schritt 1. Laden Sie iMyFone D-Back for Mac herunter und installieren Sie es. Öffnen Sie die Software und wählen Sie „Externer Festpaltte“ und klicken Sie auf „Start“.
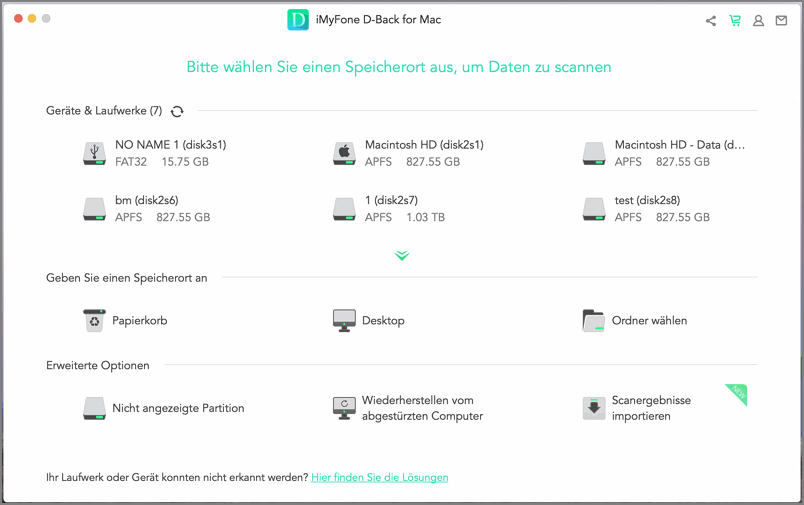
Schritt 2. Warten Sie, bis die Software einen Tiefenscan durchgeführt hat. Sie können den Vorgang jederzeit unterbrechen und fortsetzen.
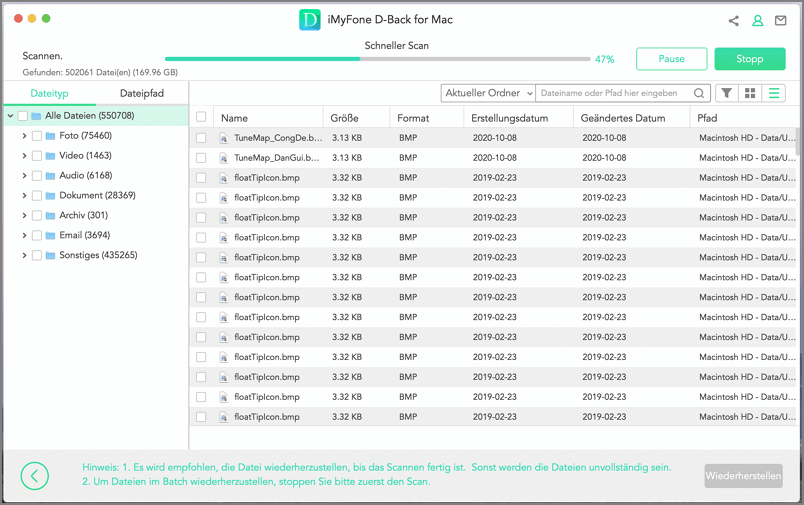
Schritt 3. Sobald der Vorgang abgeschlossen ist, sehen Sie alle Originaldateien, die von der externen Festplatte gespeichert wurden, auf der Oberfläche. Klicken Sie auf einzelne Dateien, um eine Vorschau zu sehen. Danach wählen Sie gewünschte Speicherort und klicken Sie auf „Wiederherstellen“.
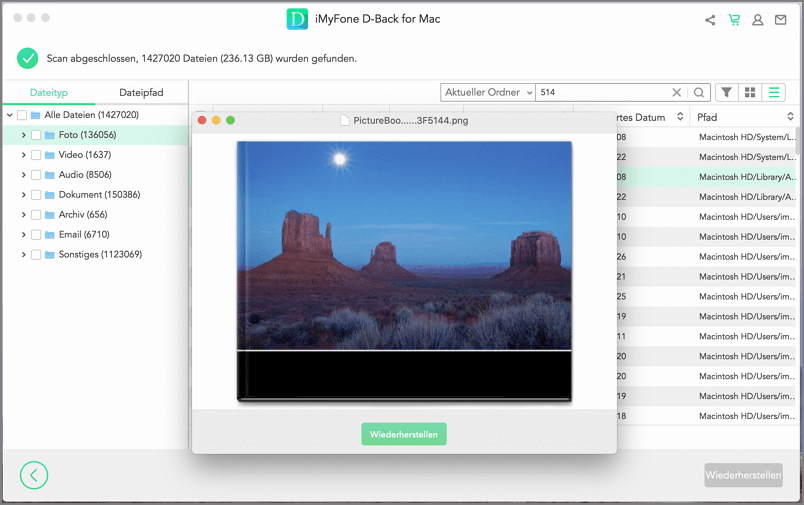
Jetzt können Sie zum ausgewählten Speicherort gehen, um die gerade wiederhergestellten Daten zu sehen! Außerdem finden Sie hier eine Videoanleitung, wie Sie Daten von einer beschädigten Mac Festplatte oder externen Festplatte wiederherstellen können.
Fazit
Pflegen Sie Ihre externe Mac-Festplatte richtig, um Ihre Daten vor Verlust zu schützen. Hier sind einige einfache Wartungsschritte, die Sie durchführen sollten:
- Verwenden Sie verschiedene externe Festplatten, um Ihre Dateien häufiger zu sichern.
- Bitte verwenden Sie das Original-Datenkabel, um die Festplatte und den Computer zu verbinden.
- Verwenden Sie gegebenenfalls das Festplattendienstprogramm, um die Festplatte zu formatieren, und verwenden Sie ein besseres Mac-Festplattenwiederherstellungstool wie iMyFone D-Back for Mac, um Daten dabei wiederherzustellen.
Klicken Sie auf den Download-Button unten, um die kostenlose Version von iMyFone D-Back for Mac auszuprobieren, um Daten von Ihrer externen Festplatte zu finden und wiederherzustellen!
Wenn Sie auf eine Situation stoßen, in der die externe Festplatte auf Mac nicht gelesen oder angezeigt werden kann, können Sie sich auf die Lehren in diesem Artikel beziehen, um das Problem zu beheben!


