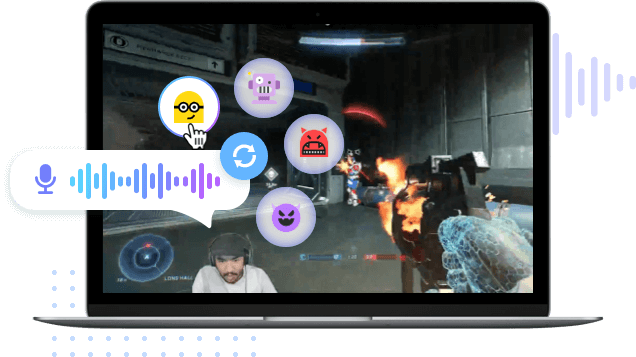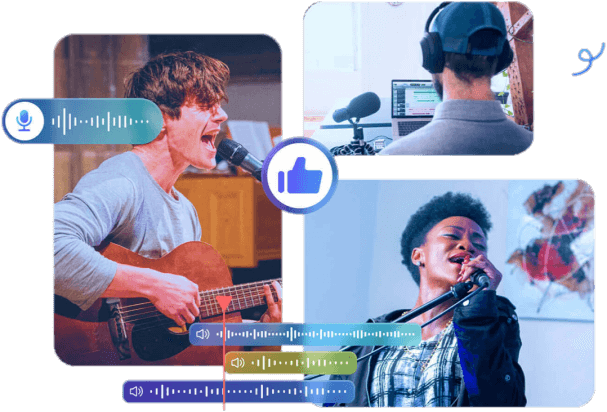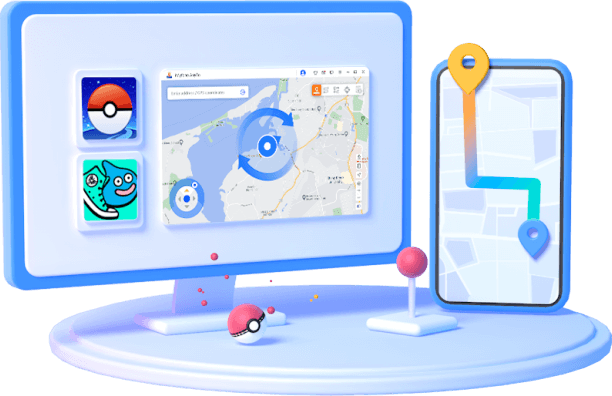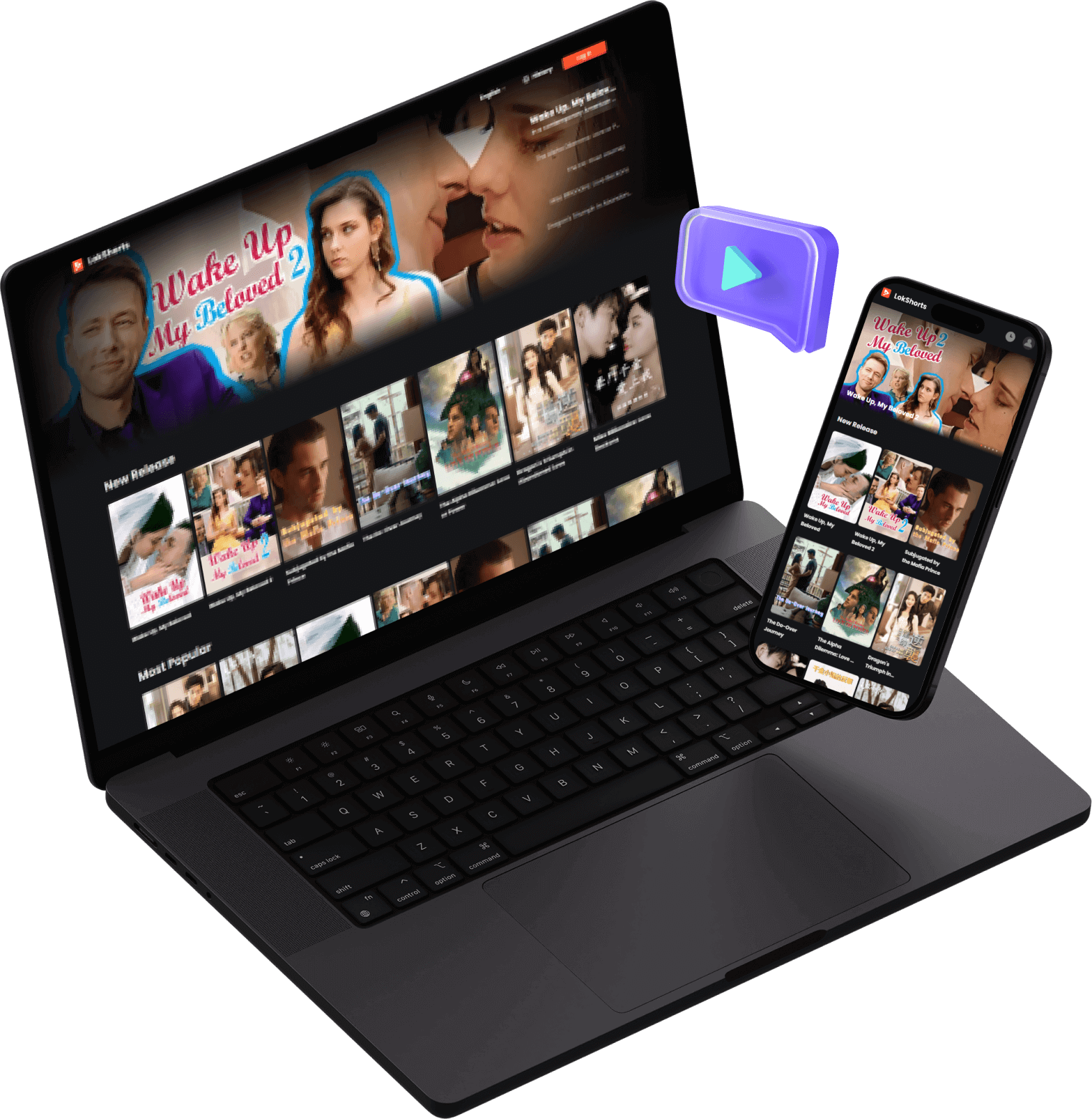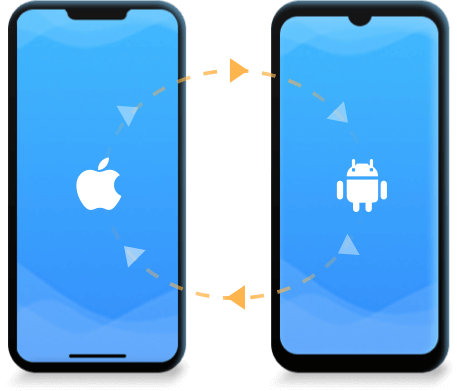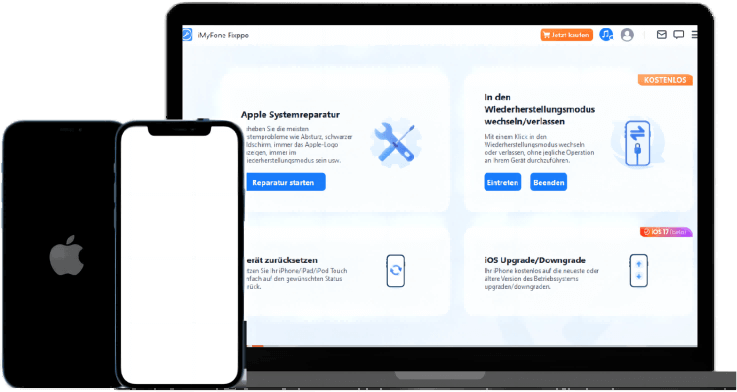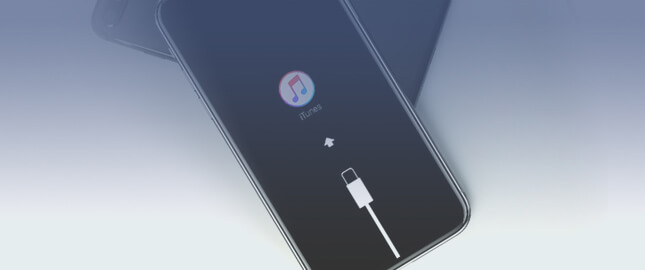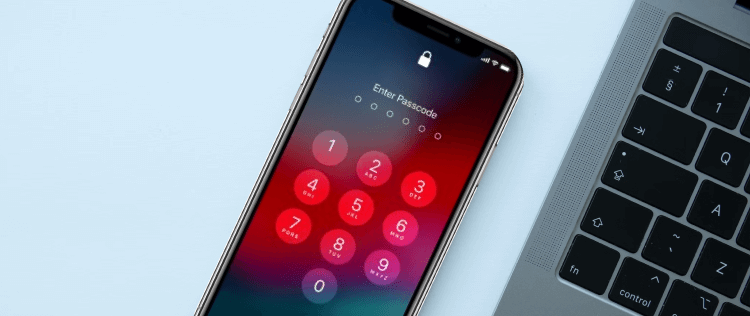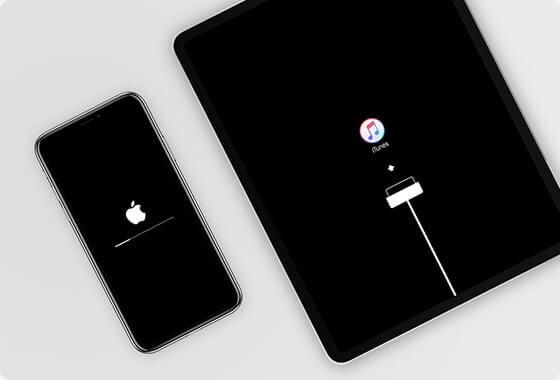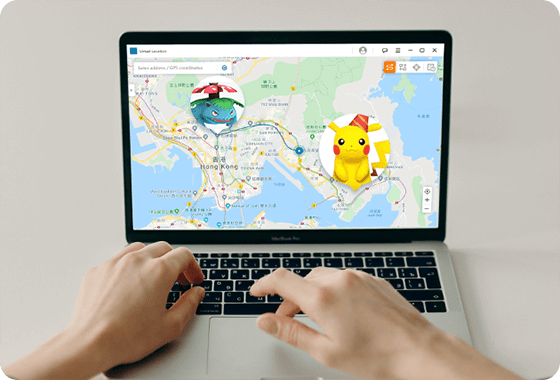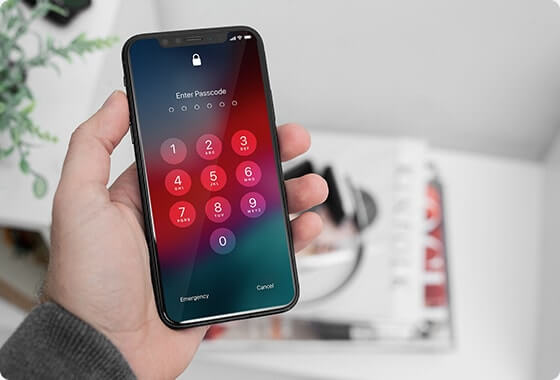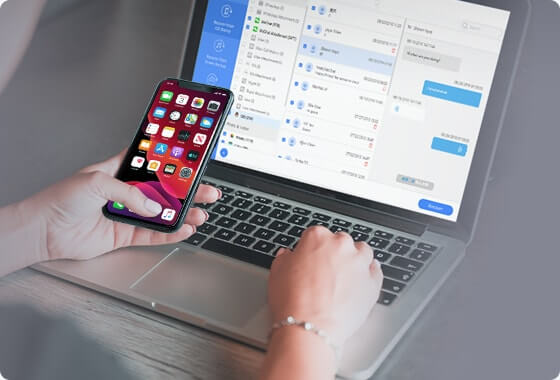iMyFone Smartphone Experte für Problemlösungen
-
Professionelles Tool zur Behebung aller Arten von iOS, iPadOS, tvOS Problemen - Holen Sie sich iPhone, iPad und Apple TV wie neu!
-
Entfernen Sie alle Sperrtypen von iPhone/iPad/iPod touch im Sekundentakt!
-
Stellen Sie gelöschte/verlorene Dateien mit Vorschau von iOS-Geräten, aus iTunes-Backups und iCloud-Backups einfach wieder her.