iPhone Reparaturtool Fixppo
iPhone Kamera und Taschenlampe funktioniert nicht nach iOS 16/17 mit Fixppo ohne Datenverlust mit höher Erfolgsquote zu Hause beheben
Jetzt ReparierenIn letzter Zeit wird häufig berichtet, dass iPhone Kamera und Taschenlampe funktioniert nicht nach dem Update auf iOS 15/16/17 auf dem Sperrbildschirm. Auch wenn dies Stress verursachen kann, sollten Sie nach dem Lesen dieses Artikels nicht schwitzen zu beheben, dass iPhone Kamera und Taschenlampe geht nicht auf den Sperrbildschirm, nicht zugänglich oder nicht vorhanden. Probieren Sie nun diese 7 Lösungen unten aus, um sie wieder in Betrieb zu nehmen.
Wenn das Problem, dass iPhone Kamera und Taschenlampe auf dem Sperrbildschirm nicht funktioniert, nach dem iOS 16/17 Update entstanden ist, ist es wahrscheinliche ein iOS System Problem. In diesem Fall empfehlen wir Ihnen, direkt den 2. Teil lesen, um Ihr Problem zu beheben.

Teil 1: 6 Häufige Lösungen: iPhone Kamera und Taschenlampe funktioniert nicht reparieren
Hier sind 6 einfache und gewöhnliche Möglichkeiten, wie Sie versuchen können, das Problem zu beheben, sie beinhalten:
1. Starten Sie Ihr iPhone neu
Der Neustart des iPhone ist die erste Lösung, um Probleme mit dem Telefon zu lösen. Sie müssen es nur tun:
Halten Sie die Seitentaste gedrückt, bis der Schieberegler zum Ausschalten erscheint. Ziehen Sie dann den Schieberegler, um Ihr Gerät auszuschalten. Nachdem Ihr Gerät ausgeschaltet wurde, halten Sie die Seitentaste erneut gedrückt, bis Sie das Apple-Logo sehen.
2. Soft Reset iPhone
Der Soft-Reset unterscheidet sich nicht sehr von der Neustartoption. Sie müssen die Schlaf- oder Wecktaste gedrückt halten, sie loslassen, sobald das Ausschaltfenster auf dem Bildschirm erscheint, einfach den Ausschaltschieber von links nach rechts bewegen. Drücken und halten Sie dann die Schlaf- oder Wecktaste gedrückt, sobald das Telefon heruntergefahren ist, danach lassen Sie den Schlaf los oder warten Sie auf die Taste, sobald das Apple-Logo erscheint und warten Sie, bis das iPhone vollständig neu gestartet ist.
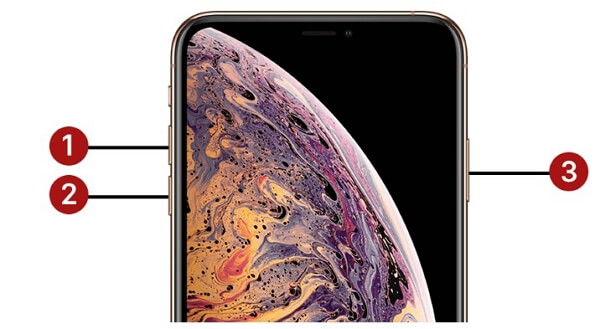
3. Zurücksetzen der Einstellungen Ihres iPhones
Manchmal ändern einige Apps möglicherweise die Einstellungen auf Ihrem iPhone, die dazu führen, dass Ihre Taschenlampe und Kamera-App auf dem Sperrbildschirm nicht mehr funktionieren oder nicht mehr funktionieren. Sie können diese Möglichkeit ausschließen, indem Sie die Einstellungen Ihres iPhone zurücksetzen. Es wird nicht alle Ihre Daten löschen, aber es wird sicherlich den Bildschirmschoner und das Hintergrundbild löschen. Glücklicherweise können diese leicht heruntergeladen werden. Die Schritte für diese Option sind:
Gehen Sie zu den Einstellungen > Allgemein auswählen, nachdem Sie nach unten gescrollt haben > iPhone übertragen/zurücksetzen > Zurücksetzen auswählen, nachdem Sie wieder nach unten gescrollt haben > Alle Einstellungen zurücksetzen wählen.
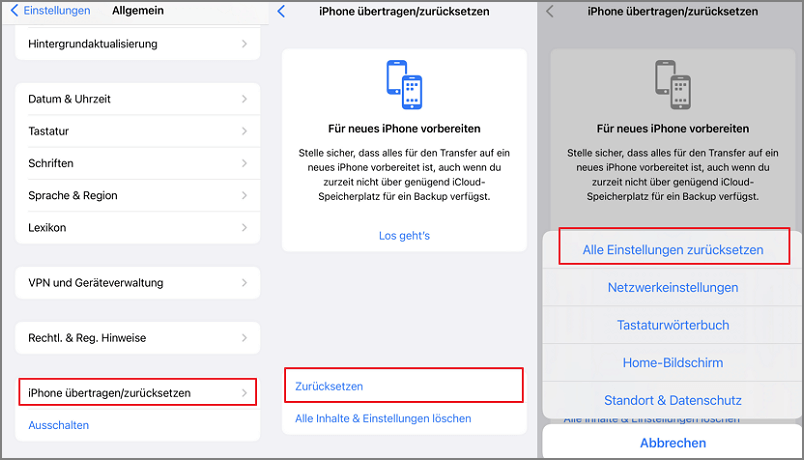
4. Wiederherstellen des iPhones auf das vorherige Backup
Die Wiederherstellung Ihres iPhone auf ein vorheriges Backup ist möglich, um dieses Problem zu beheben. Um dies zu tun:
Schritt 1: Öffnen Sie iTunes, nachdem Sie Ihr iPhone mit einem Computer verbunden haben.
Schritt 2: Wählen Sie oben links auf dem iTunes-Bildschirm das iPhone-Symbol und wählen Sie jetzt die Option Backup.
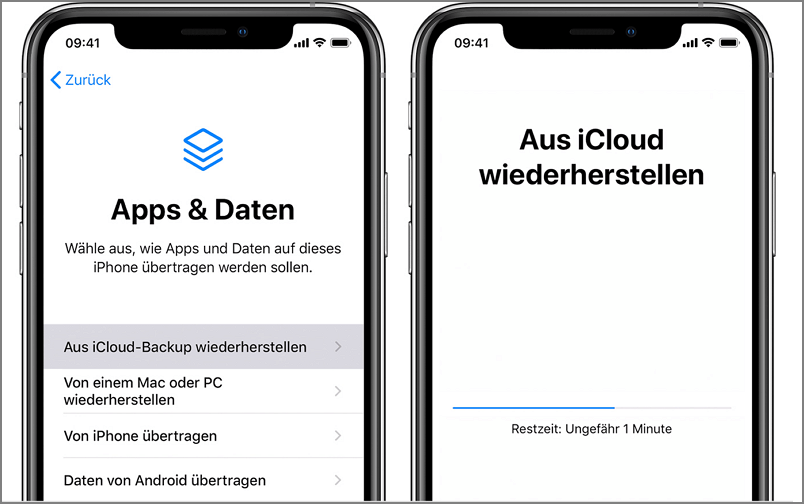
Schritt 3: Wählen Sie Backup wiederherstellen und nachdem Sie das gewünschte Backup ausgewählt haben, wählen Sie einfach Wiederherstellung.
5. Stellen Sie das iPhone auf die Werkseinstellungen zurück
Die letzte Option besteht darin, das Problem zu beheben, indem Sie das iPhone auf die Werkseinstellungen zurücksetzen. Dadurch werden jedoch alle Ihre Daten und Anwendungen gelöscht. Das Verfahren beinhaltet:
Schritt 1: Verbinden Sie Ihr Gerät mit einem Computer oder Laptop und öffnen Sie iTunes.
Schritt 2: Wählen Sie das Telefonsymbol, das oben links auf dem iTunes-Bildschirm angezeigt wird.
Schritt 3: Um ein Backup für Ihr Handy zu erstellen, wählen Sie Jetzt sichern.
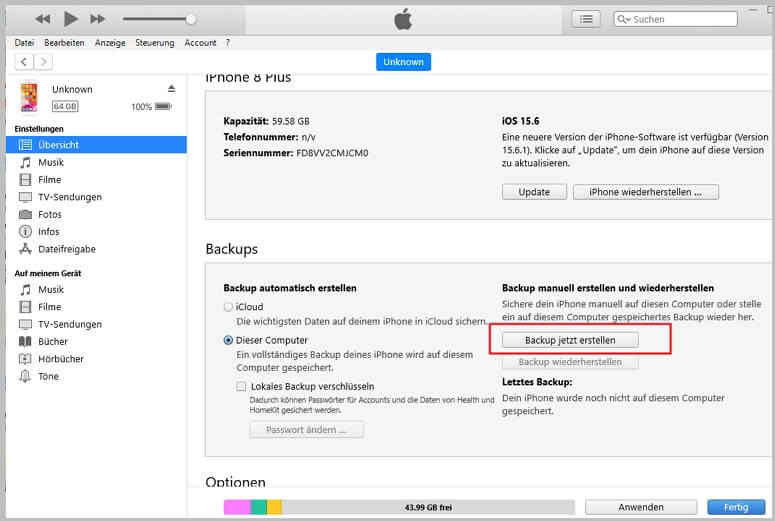
Schritt 4: Wählen Sie iPhone wiederherstellen und wählen Sie die Wiederherstellungsoption.
Die als neues iPhone eingerichteten Optionen und die Wiederherstellung aus diesem Backup werden angezeigt. Sie sollten das spätere auswählen und auf Weiter klicken.
6. Herabstufen von iOS 16 auf die vorherige stabile Version
Wenn Sie das instabile iOS 16 satt haben, deinstallieren Sie es einfach und gehen Sie zurück zum stabilen iOS 15. Führen Sie nun die folgenden Schritte aus, um die iOS 16-Kamera und die Taschenlampe auf dem Sperrbildschirm zu befestigen:
Schritt 1: Verbinden Sie Ihr iOS 16-Gerät mit dem Computer über ein USB-Kabel und starten Sie dann iTunes.
Schritt 2: Bringen Sie das iPhone oder iPad manuell je nach Gerätetyp in den Wiederherstellungsmodus.
Schritt 3: Als nächstes, wenn Sie die Option zur Wiederherstellung oder Aktualisierung in iTunes sehen, wählen Sie Wiederherstellen. Klicken Sie dann zur Bestätigung auf Wiederherstellen und Aktualisieren. Nach all diesen Vorgängen wird iTunes die neueste stabile iOS-Software herunterladen. Oder Sie können mit iOS-System Wiederherstellungstool Fixppo Ihr iOS-System downgraden .
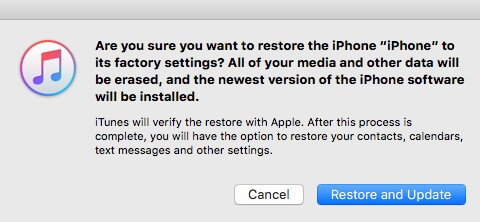
Sobald der Wiederherstellungsprozess abgeschlossen ist, wird Ihr Gerät von iOS 16 auf iOS 15 heruntergestuft.
Teil 2: Beste Lösung: iPhone Taschenlampe und Kamera ohne Datenverlust reparieren
Alle oben genannten Methoden funktionieren bei dir nicht? Dann kann das Problem durch die Fehler des Betriebssystems verursacht werden. In einer solchen Situation müssen Sie das Betriebssystem reparieren, damit die Taschenlampe und die Kamera-App wieder funktionieren. Der einfachste und 99% funktionsfähige Weg, das iOS zu reparieren, ist die Verwendung eines professionellen iOS-Reparaturwerkzeugs. Es gibt viele Werkzeuge, die zur Lösung des Problems eingesetzt werden können. Allerdings wurden von Anwendern, die das iOS-Reparaturwerkzeug iMyFone Fixppo ausprobiert haben, mehr Erfolgsraten gemeldet.
Hauptmerkmale von iMyFone Fixppo:
- Es wurde entwickelt, um alle iOS/iPadOS-Probleme wie z.B. Kamera und Taschenlampe funktioniert nicht mit einer 99% Erfolgsquote zu lösen.
- Sofort alle iOS-Probleme lösen wie iPhone Apple Logo kommt und geht, iPhone zeigt "support apple com iphone restore" und iPhone konnte nicht aktiviert werden ohne Datenverlust oder Probleme.
- Mit ein paar einfachen Klicks können Sie Ihr iPhone und Ihre Apps selbstständig und normal zu Hause nutzen.
Sie wissen nicht, wie Sie es anstellen sollen? Nun, es gibt nichts zu schwitzen, da das Verfahren wie folgt ist:
Schritt 1: Laden Sie die iMyFone Fixppo-Software herunter, installieren und starten Sie sie auf Ihrem Computer. Wählen Sie in den angezeigten Optionen den „Standardmodus“ und verbinden Sie Ihr iPhone über ein USB-Kabel mit dem Computer.
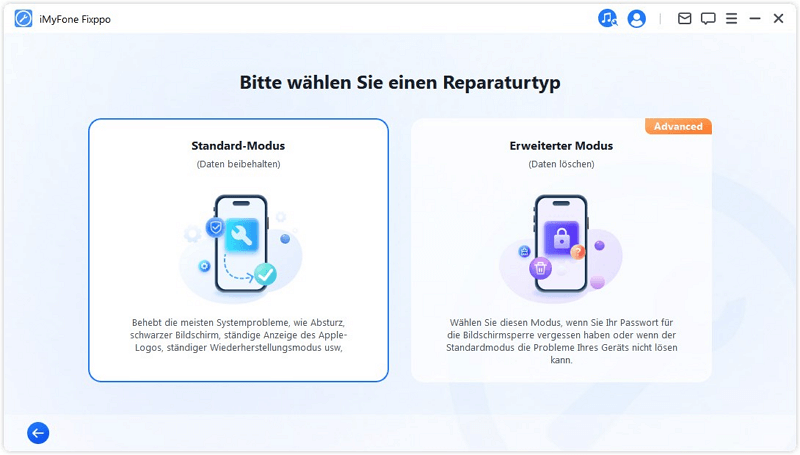
Schritt 2: Das Programm erkennt dann Ihr iPhone und zeigt alle verfügbaren iOS-Firmware an, die Ihrem iPhone entspricht. Fixppo passt die Firmware für Ihr Gerät automatisch an oder Sie können die passende auswählen. Klicken Sie auf die Schaltfläche „Download“, um die passende Firmware zu erhalten.
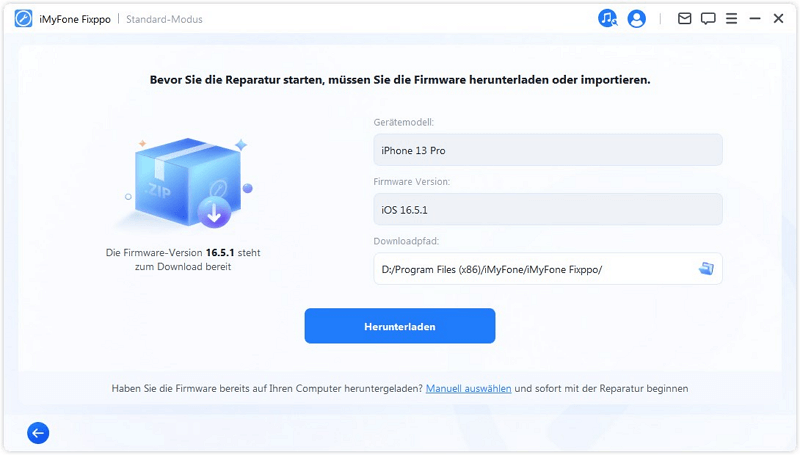
Schritt 3: Nachdem der Prozess abgeschlossen ist, klicken Sie auf die Option zur Reparatur starten. Wenn Sie auf diese Schaltfläche klicken, wird das Gerät neu gestartet und geht in seine normale Funktion über, was genau das ist, was Sie wollen.
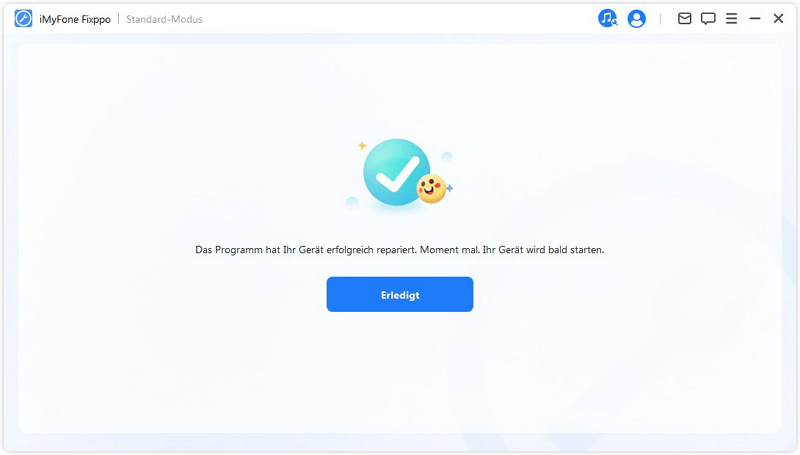
Sie können auch diese Videoanleitung sehen, um mehr über iMyFone Fixppo zu erfahren.
Schlussfolgerung
Sie sollten nicht stressig sein, wenn Sie das Problem „iPhone Kamera und Taschenlampe funktioniert nicht“ beim Update auf iOS 15/16/17 treffen. Alles, was Sie tun können, ist, dass Sie die Methoden in disem Artikel auszuprobieren. Wenn keine der Lösungen Ihr Problem behebt, wird empfohlen, dass Sie sich an Apple Store wenden, um Unterstützung zu erhalten.


