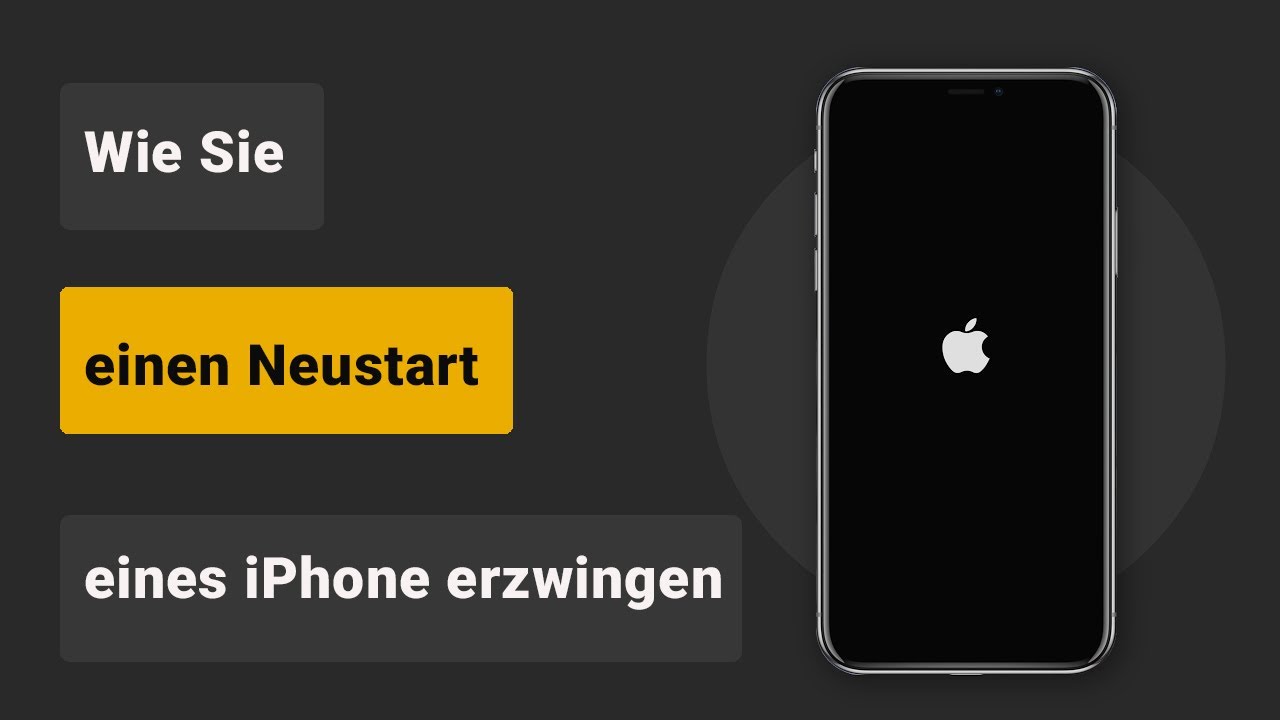Hatten Sie auch schon das Problem, dass die iPhone-Taschenlampe geht nicht ? iOS-Benutzer haben dieses Problem häufig nach dem Update auf iOS 16/17. Manchmal hat auch die Kamera ein Problem. Sie können versuchen, Bilder mit eingeschaltetem Blitzlicht zu machen, aber nicht im Automatikmodus.
Wenn iPhone Taschenlampe nicht funktioniert, erklären wir Ihnen auf der Grundlage unserer Erfahrungen bei der Reparatur von iOS-Geräten einige Gründe für „Taschenlampe iPhones geht nicht an“, und bieten Ihnen 7 effektive Lösungen zur einfachen Behebung des Problems.

Inhaltsverzeichnis [Ausblenden]
- 1. Gründe für „iPhone-Taschenlampe geht nicht an“
- 2. Taschenlampe iPhone geht nicht mehr nach iOS 16/17-Update
- 3. 6 Methoden zur Behebung Taschenlampe geht nicht auf iPhone
- 1. iPhone Taschenlampe geht nicht an? iPhone Batterie entladen
- 2. Schließen Sie die App, die die Kamera verwendet
- 3. Zwangsneustart des iPhone wenn Taschenlampe iPhone geht nicht
- 4. iPhone Taschenlampe geht nicht an: Rücksetzen der iPhone-Einstellungen
- 5. Das iPhone in den Wiederherstellungsmodus versetzen
- 6. Apple Store kontaktieren oder das Gerät zum Service-Center bringen
- FAQ: Wie aktiviere ich die Taschenlampe beim iPhone?
Gründe für „iPhone-Taschenlampe geht nicht an“
Es ist wirklich ärgerlich, wenn die Taschenlampe des iPhones nicht geht, wenn Sie den Blitz des iPhones benutzen müssen, um sich an dunklen Orten zu erleuchten. Das Problem, dass die iPhone-Taschenlampe nicht geht, kann folgende Gründe haben:
- Der Akku ist fast erschöpft.
- Das iPhone überhitzt und der LED-Blitz funktioniert nicht richtig.
- Die Einstellungen für die Taschenlampe sind falsch konfiguriert.
- Softwarefehler oder Systemausfall nach fehlgeschlagenem iOS 16/17 Update.
- Hardware-Probleme, insbesondere der LED-Blitz ist fehlerhaft.
Hier finden Sie eine Übersicht über 7 Möglichkeiten, die nicht funktionierende iPhone-Taschenlampe zu reparieren. Wir raten Ihnen, eine nach der anderen auszuprobieren, bis Sie die Lösung für Ihr Problem gefunden haben.
| Lösungen iPhone Taschenlampe geht nicht | Erfolgsquote | Benötigte Zeit | Schwierigkeit | Datenverlust nach der Reparatur |
|---|---|---|---|---|
Drittanbieters Tool verwenden
|
99% | Kurz | Einfach | Nein |
| iPhone Batterie entladen | 30% | Lang | Einfach | Nein |
| Schließen Sie die Kamera-App | 30% | Kurz | Einfach | Nein |
| Erzwingen Sie einen Neustart Ihres iPhone | 30% | Kurz | Kompliziert | Nein |
| iPhone-Einstellungen zurücksetzen | 70% | Lang | Einfach | Ja |
| iPhone in den Wiederherstellungsmodus versetzen | 90% | Lang | Kompliziert | Ja |
| Kontakt Apple | 100% | Lang | Einfach | Je nach Situationen |
Taschenlampe iPhone geht nicht mehr nach iOS 16-Update
Der Softwarefehler kann viele kleine iOS-Probleme verursachen, darunter auch das Problem, dass iPhone Taschenlampe funktioniert nicht. Wenn Ihre iPhone-Taschenlampe nach dem iOS-Update nicht mehr funktioniert oder ein iOS-Systemfehler das Problem mit der iPhone-Taschenlampe verursacht, empfehlen wir Ihnen die iOS-Systemreparatursoftware iMyFone Fixppo, um das Problem zu beheben.
Hauptmerkmale von iMyFone Fixppo:
- Es ist sehr einfach zu bedienen und behebt das Problem, dass der iPhone Taschenlampe geht nicht.
- Alle iOS-Geräte wie iPhone 15/14/13/12/11/x/7/6 und usw. sowie alle iOS-Versionen einschließlich iOS 16/17 werden unterstützt.
- Mit diesem leistungsstarken Tool können Sie nicht nur Taschenlampe iPhone geht nicht beheben, sondern auch iPad Bildschirm schwarz, iPhone konnte nicht wiederhergestellt werden, iPhone Wecker klingelt nicht und mehr als 150 iOS-Systemprobleme.
Führen Sie die folgenden Schritte aus, um iPhone Taschenlampe geht nicht an zu beheben:
Schritt 1: Laden Sie iMyFone Fixppo auf Ihren Computer herunter und starten Sie die Software.
Schritt 2: Wählen Sie in der Programmoberfläche den Standardmodus. Verbinden Sie nun Ihr iPhone über ein USB-Kabel mit Ihrem Computer.
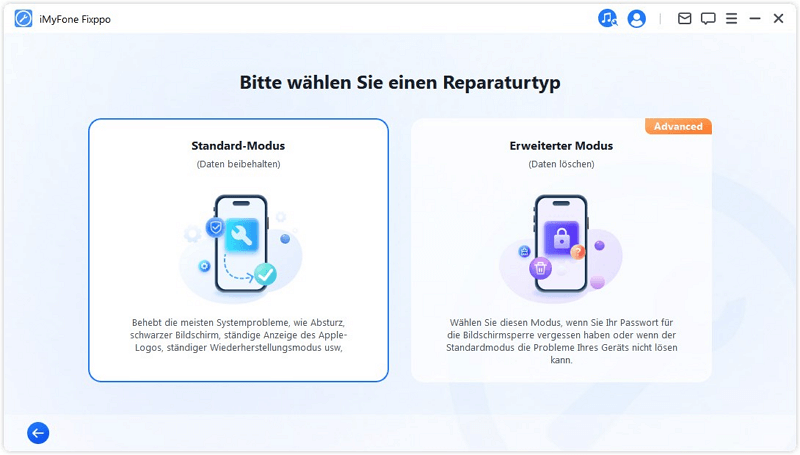
Versetzen Sie Ihr Gerät in den DFU-Modus oder den Wiederherstellungsmodus, indem Sie den Anweisungen auf dem Bildschirm folgen, dann kann das Programm den Modus des Geräts erkennen.
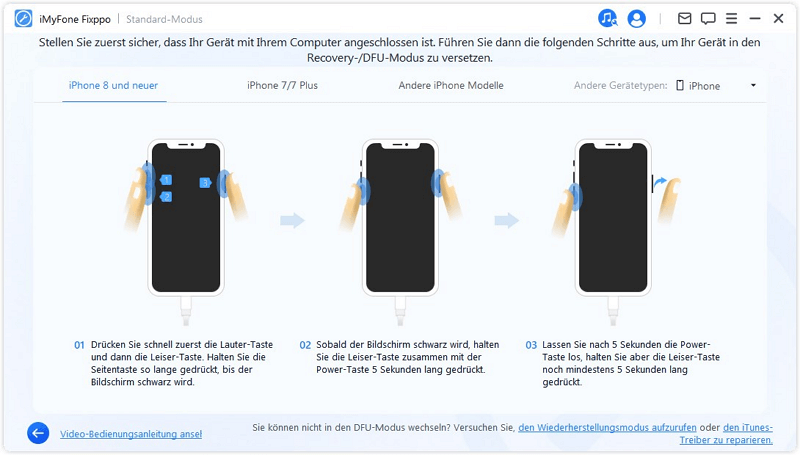
Schritt 3: Wählen Sie die entsprechende Firmware aus und laden Sie sie herunter. Die Firmware behebt Taschenlampe geht nicht Problem mit Ihrem iPhone.
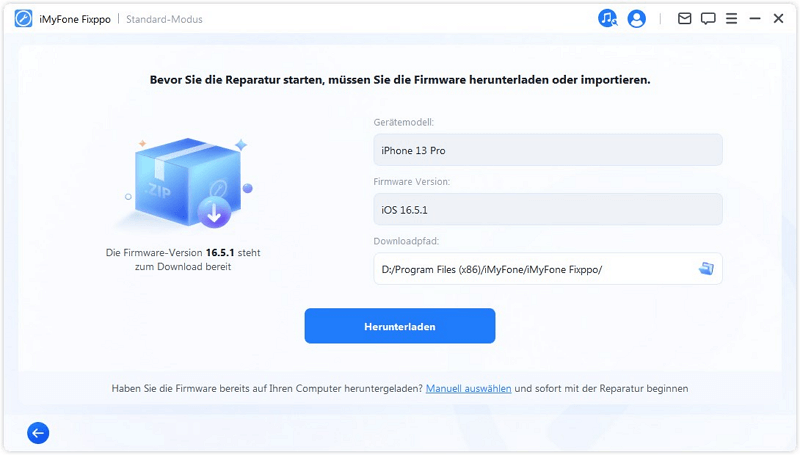
Schritt 4: Sobald die Firmware heruntergeladen ist, klicken Sie auf "Reparatur starten". Nach der Reparatur wird Ihr Gerät neu gestartet und kehrt in den Normalzustand zurück. Das Problem, dass iPhone Taschenlampe funktioniert nicht, sollte gelöst sein.
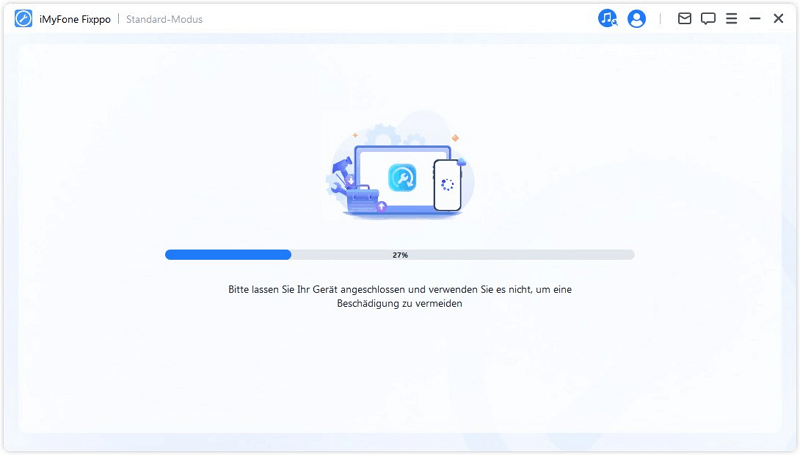
6 Methoden zur Behebung Taschenlampe geht nicht auf iPhone
Falls das Verschwinden der iPhone-Taschenlampe nicht durch ein iOS-Update oder einen iOS-Systemfehler verursacht wird, können Sie die nachstehenden Lösungsvorschläge ausprobieren.
1. iPhone Taschenlampe geht nicht an? iPhone Batterie entladen
Lassen Sie Ihr iPhone vollständig entladen, bis es sich von selbst ausschaltet. Schließen Sie Ihr iPhone an das Ladegerät an und laden Sie es auf 100% auf. Versuchen Sie es erneut und sehen Sie, ob das Problem, dass sich die iPhone-Taschenlampe nicht einschaltet, behoben ist.
2. Schließen Sie die App, die die Kamera verwendet
Wenn die Kamera verwendet wird, kann die iPhone-Taschenlampe nicht funktionieren. Um das Problem zu beheben, dass der Blitz auf dem iPhone 11 nicht mehr funktioniert, schließen Sie die Anwendung, die die Kamera belegt.
Auf einem iPhone 8 oder älter : Drücken Sie zweimal die Home-Taste und wischen dann nach oben.
Auf einemiPhone X oder neuer : Wischen Sie in der Mitte des Bildschirms nach oben und halten Sie die Taste gedrückt, wischen Sie dann nach oben.
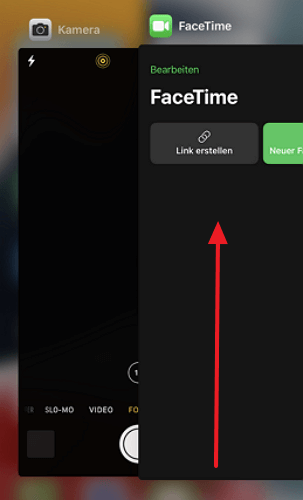
Wenn Sie versuchen, das Gerät auszuschalten und das Problem, dass der iPhone-Blitz nicht funktioniert, weiterhin besteht, müssen Sie einen Neustart des Geräts erzwingen.
3. Zwangsneustart des iPhone wenn Taschenlampe iPhone geht nicht
Das Problem, dass der iPhone-Blitz nicht funktioniert, kann durch einen erzwungenen Neustart des iPhones gelöst werden. Denn ein erzwungener Neustart des iPhones kann dazu führen, dass die Software aktualisiert wird und das Blitzlicht wieder funktioniert.
So erzwingen Sie einen Neustart Ihres iPhone:
Für iPhone 6s oder älter: Drücken und halten Sie gleichzeitig die Standby-Taste und die Home-Taste. Wenn das Apple-Logo erscheint, lassen Sie beide Tasten los.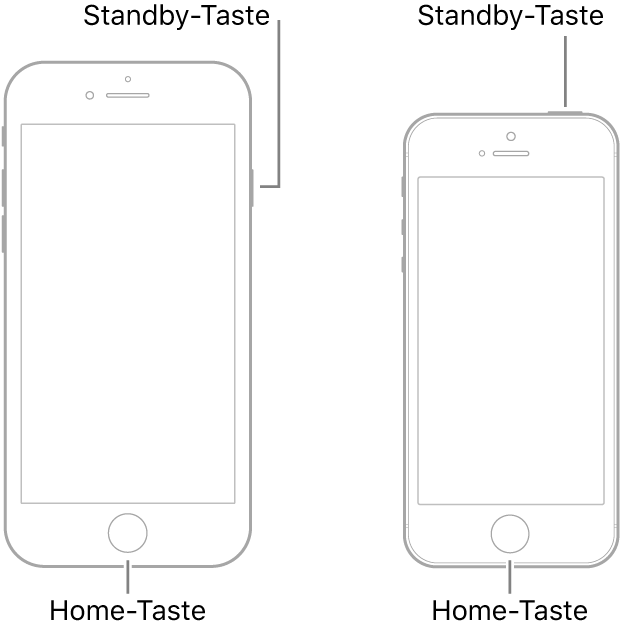
Für iPhone 7/7 Plus: Drücken Sie die Standby-Taste und die Leiser-Taste, bis das Apple-Logo erscheint.
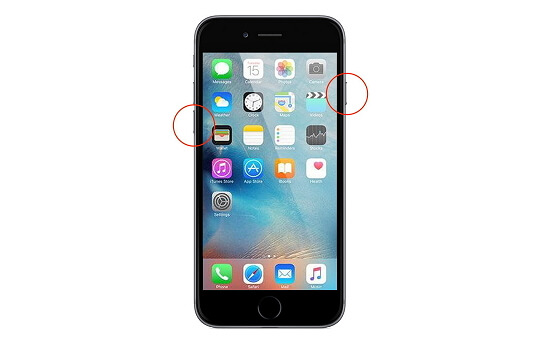
Für iPhone 8/8 Plus/X und neuer: Drücken Sie die Lauter-Taste und lassen Sie sie wieder los; drücken Sie dann schnell die Leiser-Taste und lassen Sie sie wieder los. Drücken und halten Sie schließlich die Seitentaste, bis Sie das Apple-Logo sehen.
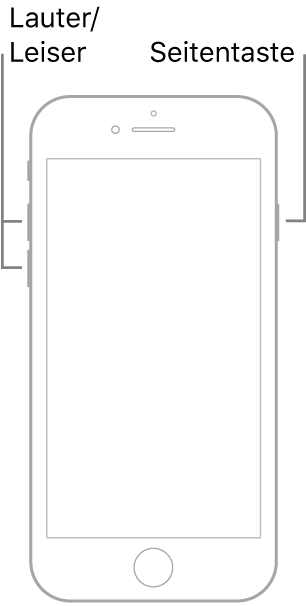
Sie können auch in dieser Videoanleitung erfahren, wie man iPhone Neustart erzwingen kann.
4. iPhone Taschenlampe geht nicht an: Rücksetzen der iPhone-Einstellungen
Einige falsch konfigurierte Einstellungen können das Problem verursachen, dass die iPhone-Taschenlampe verschwindet oder nicht mehr geht. Es ist nicht einfach, diese zu finden. Setzen Sie daher alle iPhone-Einstellungen zurück.
Schritt 1: Gehen Sie zu Einstellungen > Allgemein > iPhone Übertragen/zurücksetzen > Zurücksetzen > Alle Einstellungen zurücksetzen.
Schritt 2: Klicken Sie auf „Bestätigen“.
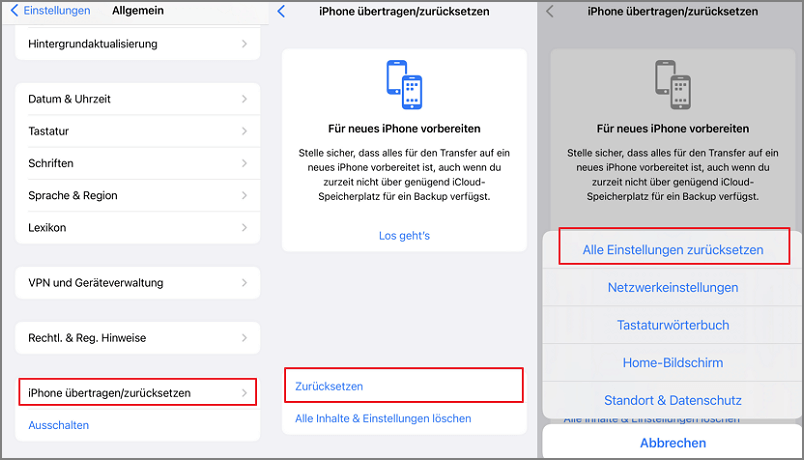
5. Das iPhone in den Wiederherstellungsmodus versetzen
Der Wiederherstellungsmodus ist eine Methode zur Fehlerbehebung, die bei der Wiederherstellung von iOS-Geräten hilft, wenn ein oder mehrere Teile des iPhones nicht mehr ansprechbar sind. Er beseitigt iPhone-Fehler, indem er das Gerät im Wiederherstellungsmodus startet.
Anmerkung:
Wiederherstellungsmodus kann verwendet werden, um das iPhone auf ein neues Betriebssystem zu aktualisieren. Auch wenn das iPhone von selbst neu startet und eine USB-Beschränkung auf dem Gerät besteht, hilft der Wiederherstellungsmodus dabei, das iOS-Gerät mit dem Computer zu verbinden.
In diesem Fall können Sie das iPhone in den Wiederherstellungsmodus versetzen, um das Verschwinden des Blitzlichts auf dem iPhone zu beheben. Beachten Sie jedoch, dass dabei alle Ihre Daten gelöscht werden. Daher empfehlen wir Ihnen, Ihr iPhone regelmäßig zu sichern, damit Sie die gesicherten Daten nach der Wiederherstellung auf Ihrem iPhone wiederherstellen können.
Hier sind die Schritte zum Aufrufen des Wiederherstellungsmodus für verschiedene Modelle:
Für iPhone 8/8 Plus/X/XS/XS Max/11/12/13/14/15
- Verbinden Sie Ihr Gerät mit dem Computer.
- Drücken Sie schnell die Taste Lautstärke +. Drücken Sie dann schnell die Taste Lautstärke -.
- Halten Sie die seitliche Taste gedrückt, bis der Bildschirm für den Wiederherstellungsmodus erscheint. Wenn Sie das Apple-Logo sehen, lassen Sie die Tasten nicht los.
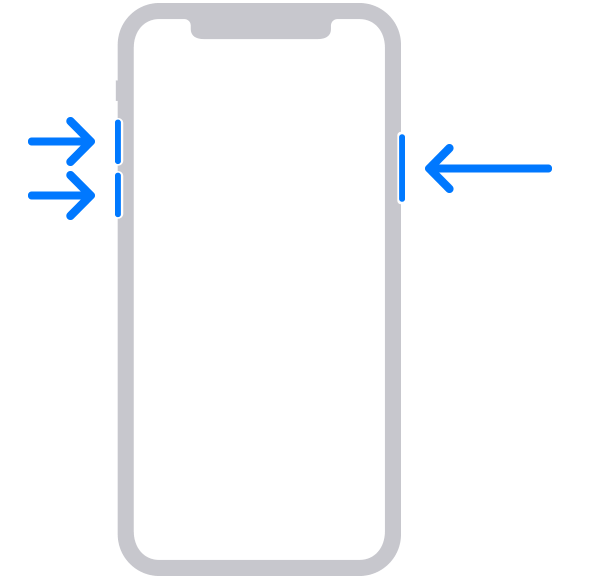
Für iPhone 7/7Plus
- Verbinden Sie Ihr Gerät mit dem Computer.
- Halten Sie die Lautstärketaste - und die Seitentaste gleichzeitig gedrückt. Wenn Sie das Apple-Logo sehen, lassen Sie die Tasten nicht mehr los.
- Drücken Sie die Taste und halten Sie sie gedrückt, bis der Wiederherstellungsmodus auf dem Bildschirm erscheint.
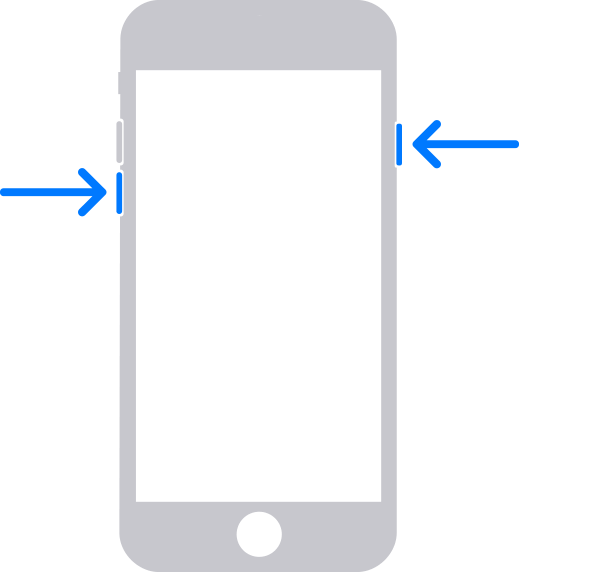
Für iPhone 6/6 Plus und frühere Modelle
- Verbinden Sie Ihr Gerät mit dem Computer.
- Drücken und halten Sie gleichzeitig die Home-Taste und die Seitentaste. Wenn Sie das Apple-Logo sehen, lassen Sie die Tasten nicht mehr los
- Drücken Sie die Taste und halten Sie sie gedrückt, bis der Wiederherstellungsmodus auf dem Bildschirm erscheint.
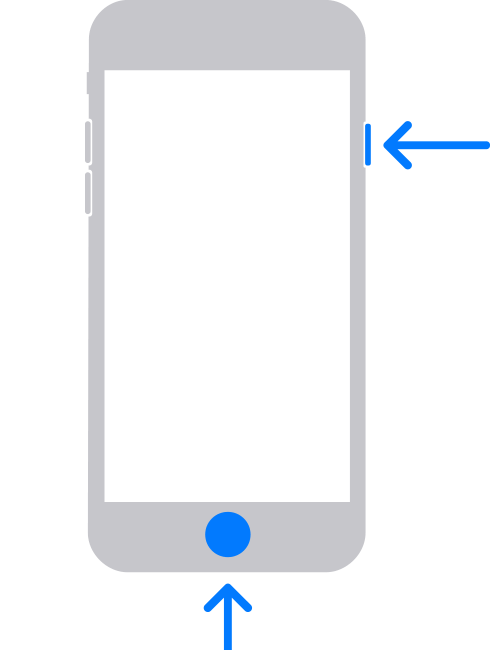
Sie erhalten eine Benachrichtigung, dass Sie Ihr iPhone im Wiederherstellungsmodus in iTunes erkannt haben. Es wird Sie auffordern, Ihr iPhone wiederherzustellen. Nach der Wiederherstellung wird Ihr iPhone wahrscheinlich den Wiederherstellungsmodus verlassen und normal weiterarbeiten.
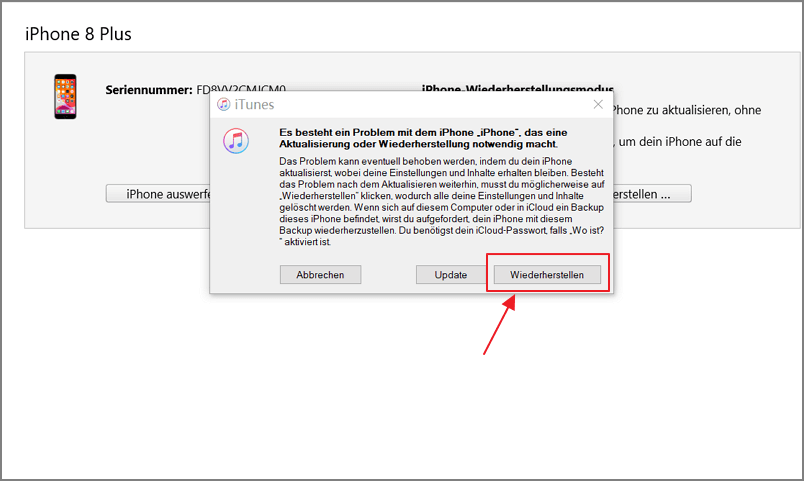
Der offizielle Prozess, um das iPhone in den Wiederherstellungsmodus zu versetzen, ist lang und kompliziert. Deshalb gibt es das Drittanbieter-Tool iMyFone Fixppo, mit dem Sie kostenlos in den Ein-Klick-Wiederherstellungsmodus gelangen und alle iOS-Probleme einfach loswerden können. Einen Versuch ist es wert!
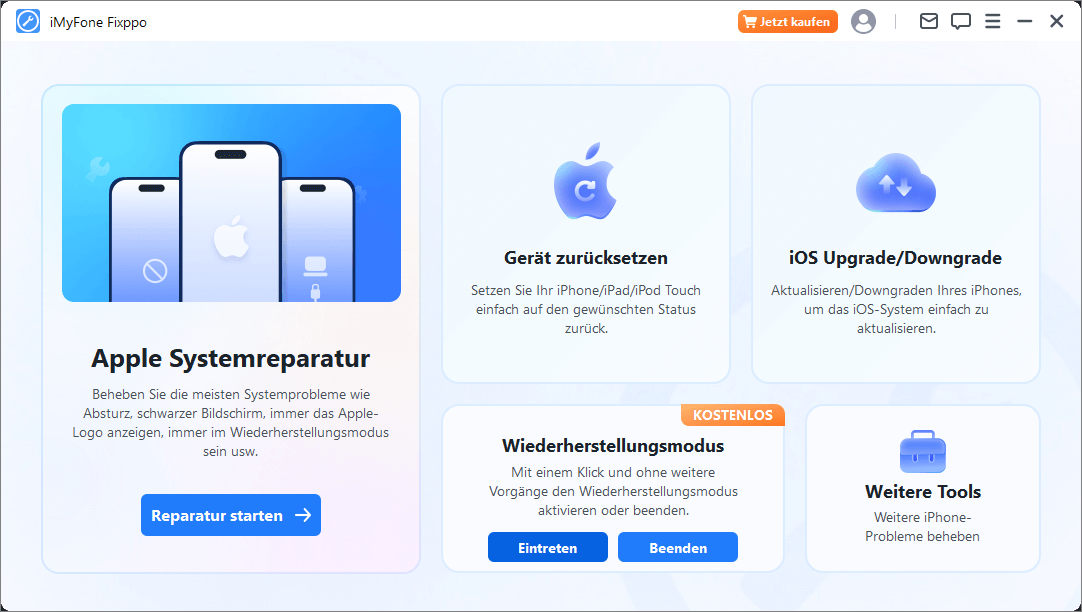
6. Apple Store kontaktieren oder das Gerät zum Service-Center bringen
Einige Benutzer berichten, dass ihre iPhone-Taschenlampe nicht mehr funktioniert, obwohl sie normal eingeschaltet ist oder sie einige der oben genannten Methoden angewendet haben.
In diesem Fall haben Sie wahrscheinlich ein Hardwareproblem. Wenden Sie sich daher an Apple oder bringen Sie Ihr Gerät zu einem autorisierten Service-Center. Wenn Ihr Gerät noch unter Garantie steht, können Sie es kostenlos reparieren lassen.
Seien Sie im Voraus gewarnt, dass Sie nicht versuchen sollten, die Taschenlampe selbst zu reparieren, da dies zum Erlöschen Ihrer Garantie führen könnte. Sie riskieren außerdem, das Problem zu verschlimmern.
FAQ: Wie aktiviere ich die Taschenlampe beim iPhone?
Die Methoden zum Aktivieren der iPhone-Taschenlampe hängen vom jeweiligen iPhone-Modell ab.
Beim iPhone ohne Home-Taste
Schritt 1: Wischen Sie von der oberen rechten Ecke nach unten, um das Kontrollzentrum auf Ihrem iPhone oder iPad zu öffnen. Tippen Sie auf das Taschenlampen-Symbol.
Schritt 2: Um die Taschenlampe auszuschalten, tippen Sie erneut auf das Taschenlampen-Symbol Taschenlampe.
Schritt 3: Sie können die Taschenlampe auch über den Sperrbildschirm einschalten. Drücken und halten Sie dazu das Taschenlampen-Symbol in der linken unteren Ecke.
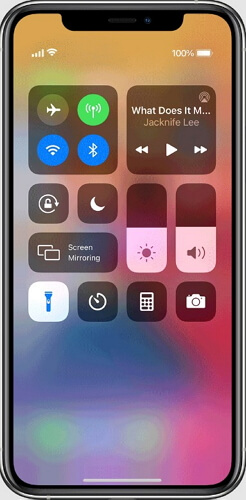
Beim iPhone mit Home-Taste
Schritt 1: Wischen Sie vom unteren Rand des Bildschirms nach oben, um das Control Center auf Ihrem iPhone oder iPod touch zu öffnen.
Schritt 2: Tippen Sie auf das Taschenlampen-Symbol in der Schaltfläche Taschenlampe.
Schritt 3: Um die Taschenlampe auszuschalten, tippen Sie erneut auf das Taschenlampensymbol.
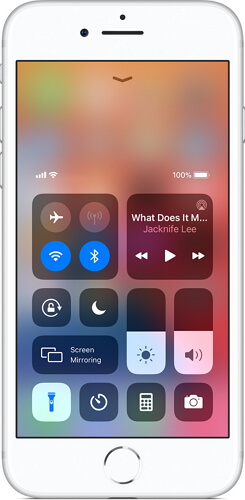
Fazit
Es gibt mehrere Möglichkeiten, die Kamera und die Taschenlampe Ihres iPhones zu reparieren, die nicht funktionieren. Wir empfehlen Ihnen, diese Methoden auszuprobieren, damit Sie Ihr iPhone wieder normal nutzen können.
Die Systemreparatursoftware iMyFone Fixppo ist sehr empfehlenswert. Mit diesem Tool gehen Ihre Daten nicht verloren und der Prozess ist sehr einfach durchzuführen. Wir laden Sie ein, das Programm kostenlos herunterzuladen und Ihr Problem zu lösen.